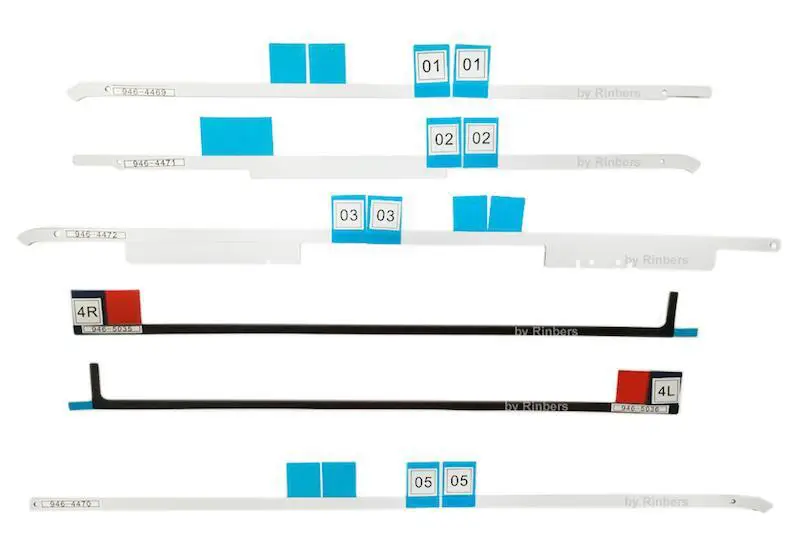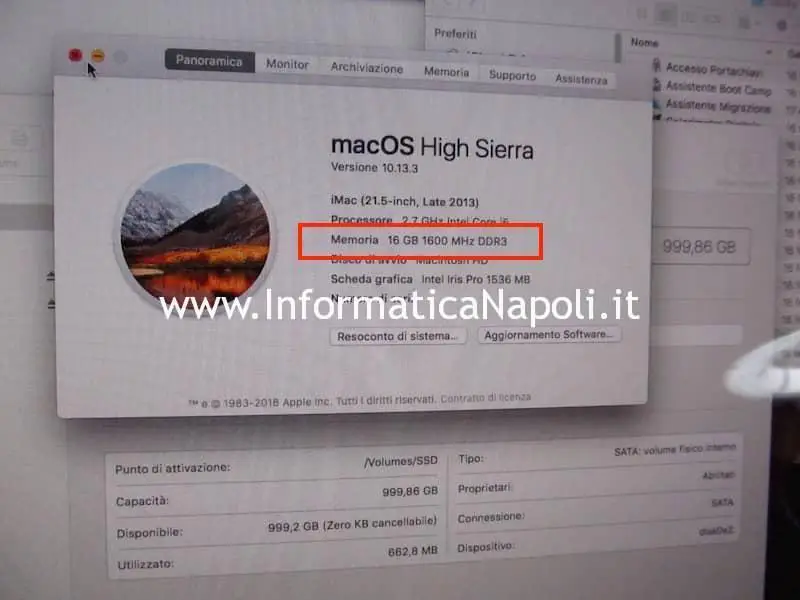In questo articolo mostro come effettuo un upgrade di RAM su un Apple iMac 21.5 slim modello A1418. La procedura è valida per i modelli prodotti negli anni 2012, 2013, 2017 ma non per i modelli 2014-2015 che purtroppo hanno RAM saldata su scheda logica. L’intervento prevede la sostituzione dei due moduli originali con due da 8 GB l’uno, che è il tipo di upgrade più richiesto. Il cliente ha anche chiesto una sostituzione del lento disco meccanico con un SSD molto più performante. Per effettuare questi aggiornamenti è necessario scollare il display esterno e reinstallarlo mediante l’utilizzo di apposito biadesivo.
Importante: l’aggiornamento proposto in questo articolo non è assolutamente alla portata di tutti poichè per portarlo a termine sono necessari esperienza, manualità e attrezzatura da laboratorio. Non mi assumo alcuna responsabilità per eventuali danni al vostro iMac. Consiglio vivamente di far effettuare l’intervento da personale qualificato. Per info e preventivi contattatemi: assistenza@informaticanapoli.com | 393.593.35.22
Modello:
Apple iMac 21.5 A1418
Intervento:
Upgrade RAM Apple iMac 21.5 slim A1418 2012 2013 2017

Vuoi effettuare un upgrade sul tuo iMac 21.5 ? Clicca qui per maggiori info
Questi iMac, prodotti dal 2012 in poi, sono esteticamente molto gradevoli avendo un profilo sottilissimo. Esistono sia in versione 21.5 che 27, con display IPS normale e di recente anche retina 4k (e 5k per i 27).
L’articolo che descrive l’upgrade SSD di questo modello lo trovate qui: https://www.informaticanapoli.it/upgrade-ssd-apple-imac-21-5-slim-a1418-2012-2013-2014-2015/
Sono stati venduti iMac con differenti configurazioni hardware, per quanto riguarda CPU, chip grafico, Hard Disk e RAM; purtroppo alcuni modelli non sono aggiornabili (2014 e 2015), mentre per quelli che invece hanno slot con RAM rimovibile è previsto un massimo di 16 GB oppure addirittura 32 GB.
Tutti i modelli slim, per quanto bellissimi, sono molto limitati per ciò che riguarda l’upgrade: anche la sostituzione o l’aggiunta di un modulo RAM o l’upgrade dell’Hard Disk diventa un’operazione complessa e delicata poichè il display e il vetro esterno sono un tutt’uno e la sua apertura prevede lo scollamento del vetro che è fissato da un biadesivo molto tenace.
La delicatezza di questo schermo è eccezionale: basta poco per rovinarlo e il suo costo come ricambio è, come ci si può aspettare, stellare.
Senza considerare che dopo un eventuale upgrade bisogna richiudere il display fissandolo con speciale biadesivo super forte pensato proprio per la riparazione e fissaggio di display.
Su quali modelli di Apple iMac 21.5 slim A1418 è possibile l’upgrade RAM?
L’upgrade RAM – eccetto i modelli con RAM saldata onboard – in genere si può effettuare su qualsiasi Apple iMac: l’unica difficoltà riguarda i modelli da 21.5 poichè, a differenza della maggior parte delle versioni con display da 27 che prevedono uno sportello esterno per accedere agli slot RAM, qui per accedere alla RAM dobbiamo non solo scollare il display ma anche disassemblare la scheda logica. Praticamente c’è da smontare un’intera macchina… un lavoro abbastanza impegnativo.
Si può approfittare ovviamente del disassemblaggio per installare anche un SSD: anzi quasi sempre la richiesta dei clienti va in questa direzione cioè un upgrade combinato di SSD e RAM: con questo upgrade il vostro iMac rinascerà, garantito al 100%.
Primo step: scelta moduli RAM ed eventuale SSD
La prima cosa da fare è scegliere moduli RAM idonei concepiti e certificati espressamente per questo modello di iMac.
Gli iMac slim da 21.5 pollici dispongono solitamente di soli due moduli da 4GB di RAM e – secondo il modello ed anno di produzione – possono essere upgradati a 16 oppure 32 GB. Alcuni esempi:
I modelli 2012 ad esempio montano moduli DDR3 da1600 MHz PC3-12800;
i modelli 2017 montano RAM DDR4 a 2133 MHz PC4-17000 oppure a 2400 MHz PC4-19200;
i modelli 2014 2015 hanno RAM saldata su scheda madre quindi purtroppo non sono aggiornabili;
Tra i moduli compatibili prediligo Crucial o Corsair.

Successivamente dobbiamo capire come interventire con il sistema operativo: se abbiamo scelto di effettuare una clonazione (spazio permettendo rispetto al disco originale) conviene intervenire prima di aprire l’iMac: quindi lo accendo, controllo che non abbia grossi problemi e inizio a fare un’intervento di pulizia, svuotando il cestino e rimuovendo processi inutili all’avvio.
Poi installo un software di clonazione come Carbon Copy Cloner e, collegando il nuovo SSD esternamene mediante USB, procedo al processo di copia, che può durare anche qualche ora se i GB da copiare sono tanti.
Altrimenti è possibile installare da zero il sistema operativo: sicuramente la scelta migliore se si vuole una situazione pulita e ottimizzata al meglio.
Prossimo step: iniziamo il disassemblaggio dello schermo
Prima di iniziare il lavoro, considerata la delicatezza della macchina è meglio liberarsi di qualsiasi oggetto di metallo che indossiamo… quindi tolgo un pò di metalli vari che porto normalmente con me…… e indosso un paio di guanti in lattice… Tutto questo si rende necessario affinchè si possa lavorare in tutta sicurezza senza graffiare o rovinare parti in vetro o alluminio: basta davvero poco per rovinare l’estetica di una macchina Apple…
Prepariamo quindi il nostro tavolo da lavoro: assicuriamoci che sia perfettamente pulito, che la superficie sia in gomma e che non ci sia qualche oggetto pericoloso che potrebbe cadere sul display rovinandolo: possiamo anche posare della gommapiuma o carta sul banco da lavoro in modo da lavorare in sicurezza.
Malgrado ci fosse già uno strato di gomma sul mio tavolo ho aggiunto un foglio di plastica morbida antiscivolo..
A questo punto si possono seguire procedimenti differenti per aprire questo iMac da 21.5 modello a1418: alcuni preferiscono seguire le indicazioni Apple e aprire il display in piedi dopo averlo bloccato con opportune sagome di polistirolo; personalmente preferisco perdere più tempo e lavorare con comodo ed estrema calma, posizionando il pannello in orizzontare sul tavolo: è una posizione che mi dà più sicurezza.
Posiziono quindi l’Apple iMac 21.5 slim A1418 sul tavolo con lo schermo rivolto verso l’alto e verso di me, come in foto e stacco ogni forma di cavetto ad esso collegato.
Ora la parte più delicata: lo scollamento dello schermo. Con il tempo ho provato diverse tecniche, attrezzi, modalità: ho anche acquistato per il laboratorio appositi attrezzi quali iSesamo, tool rotativi di iFix in plastica, in metallo o altre diavolerie e invenzioni più o meno utili.
La cosa principale è usare il calore per far cedere il forte biadesivo: posso usare una pistola da carrozziere settata al minimo con cui scaldare i bordi del display….
…oppure in alternativa usare appositi sacchettini chiamati iOpener che si scaldano nel forno a microonde e si tengono sui bordi del vetro per alcuni minuti. Ecco quelli che abbiamo in laboratorio, anche se non li usiamo praticamente MAI:
Basta scaldare per pochi secondi nel microonde questi sacchetti di tela che contengono materiale che tiene bene il calore per un pò di tempo e poi tenerli appoggiati sui bordi del display per qualche minuto prima di passare la scheda telefonica nello spazio tra display e scocca.
Successivamente utilizzo un apposito strumento per iniziare a tagliare il biadesivo: questi tool permettono di entrare all’interno senza andare troppo in fondo; infatti inserendo troppo a fondo si possono danneggiare irrimediabilmente i flat del display…. E’ un intervento molto delicato e in tanti improvvisano e purtroppo rovivano questi costosissimi display.
Lo strumento rotella è un ottimo arnese, forse l’unico che merita attenzione. Infatti permette di entrare tra display e scocca senza mai finire più dentro del dovuto: la prossima foto, a display già aperto, vi fa capire in che modo può penetrare lo strumento e in che profondità; oltre a questa profondità si può seriamente danneggiare il display poichè ci sono i flat di segnale del pannello che potrebbero essere rovinati dal passaggio di qualche spessore.
Non avete idea di quanti display iMac retina rovinati arrivano in laboratorio…. e dopo sostituirli costa parecchio.
Tornando al mio lavoro, successivamente finisco di scollare le parti di biadesivo rimanenti con una vecchia scheda telefonica…
Questa scheda infatti è molto sottile ma fatta di una plastica molto resistente: si flette ma non si rovina subito e riesce a passare praticamente ovunque senza fare grossi danni di tagli o rigature. Uso questa anche se su internet comunque ne vendono una simile fatta apposta per aprire questi display.
Ho anche alcuni tipi di plettro appositamente fatti per questo scopo: ma li trovo scomodi e comunque sono più spessi della scheda.
Utilizzo questa scheda facendola entrare per pochi millimetri lungo i bordi e sto attento ad un paio di cose:
- evitare di entrare troppo in fondo nei pressi della zona centrale; infatti lì c’è la iSight camera e potrebbe rovinarsi;
- evitare di inserire troppo in fondo la scheda all’interno della fessura: non bisogna superare i 9mm altrimenti si possono rovinare parti interne o arrivare a danneggiare il display.
Mentre passo la scheda lungo il bordo mi aiuto con una ventosa a distanziare leggermente, senza forzare, il vetro dalla scocca in alluminio.
Ripeto l’operazione lungo tutto il bordo cercando di fare entrare la scheda un millimetro in più ma senza mai superare i 9 mm.
Alla fine il display inizia a cedere e a sollevarsi… ma ora dobbiamo stare davvero attenti.
Massima attenzione: dobbiamo alzarlo giusto pochi centimetri, lo spazio necessario a inserire la mano e staccare un connettore nero in plastica che alimenta l’LCD e il flat video LVDS del display agganciato con un fermo. Per liberare quest’ultimo è necessario sollevare una linguetta.
Non è facile da spiegare, proverò con alcune foto.
Partiamo con una foto con display già smontato che mostra la scheda logica e le due prese in corrispondenza dei connettori (o meglio spinotti) da rimuovere.
Nel riquadro ROSSO trovate la presa del connettore nero di alimentazione display: per rimuoverla bisogna premere i lati e tirare verso l’esterno il connettore; in GIALLO invece la presa LVDS a cui è agganciato il cavo display che è fissato da un fermo.
Nella prossima foto mostro come, da sotto, dovete sfilare il primo cavo di alimentazione: premete i bordi del connettore (1 – giallo) e poi tirate con delicatezza verso l’esterno della scheda logica (2 – rosso).
Nella prossima foto invece ecco come staccare il cavo del segnale display: prima ribaltate il fermo sollevando la linguetta (1 – giallo) poi con delicatezza tirate il cavo verso l’esterno della scheda logica (2 – rosso).
Una volta rimosso il display, e riposto in un luogo sicuro per evitare di rovinarlo, ecco cosa vedremo: osservando la foto sotto, da sinistra: speaker (destro), scheda logica, in alto l’alimentatore, centro-basso il gruppo ventola-dissipatore, hard disk meccanico e speaker (sinistro). Tutto molto pulito, tutto concentrato.
Per sostituire il disco non è necessario smontare intera scheda logica ma purtroppo per le RAM sì: nella prossima foto indico la posizione dei moduli RAM che fuoriescono dal di sotto della scheda logica. Per arrivare lì bisogna disassemblare tutto: hard disk, ventola, alimentatore e scheda logica.
Ecco l’hardware acquistato per questo upgrade: due moduli da 8 GB e disco SSD entrambi Crucial..
La prima cosa che faccio è svitare le viti dei 2 grossi speaker laterali per poi spostarli un pò a lato; questo spostamento ci aiuterà a disassemblare il resto dell’hardware adiacente, avremo sicuramente più libertà di movimento: fate attenzione al cavo alimentazione che passa sopra uno degli speaker.
Successivamente una delle cose da fare è rimuovere una barra metallica che fa da fermo sia per il moduli PSU (alimentatore) che per la scheda logica: questa barra è fissata da alcune piccolissime vitine che dovremo rimuovere. Attenzione che queste viti sono di diverse altezze quindi teniamone traccia per non avere problemi con il successivo rimontaggio.
Dopo aver rimosso le vitine sfilo la staffa di metallo..
Passo successivo: rimuovere tutte le viti che fissano scheda logica, dissipatore, ventola, PSU e hard disk e scollegare tutti i i connettori e spinotti collegati tra le varie parti. Scollego anche i 4 spinotti dei cavetti antenna collegati alla schedina AirPort.
L’hard disk in particolare è bloccato da due staffe in plastica e 4 viti.
Il modulo PSU / alimentatore è posizionato sopra l’hard disk ed è fissato da alcune viti.
La grossa ed unica ventola è invece fissata da 3 viti.
Rimuoviamo la ventola e poi passiamo a liberare il dissipatore.
Il dissipatore è fissato da 4 viti..
Stacco l’Hard Disk.. la scocca di plastica sotto è fissata da un’unica vite che va rimossa.
Dopo aver scollegato il connettore di collegato al bottone di accensione e uno dei connettori che legano la scheda PSU alla scheda logica, posso sollevarla leggermente. La scheda di alimentazione è collegato con due cavi alla scheda logica e con uno spinotto al connettore di alimentazione. Per rimuovere la scheda PSU tutti i cavetti dovranno essere scollegati.
Ecco come si presenta la scheda logica liberata da tutti i cavi e connettori.
Infine estraggo la scheda logica. Ecco la parte normalmente nascosta, con in alto i due slot RAM.
Ecco le vecchie e nuove memorie a confronto…
Ed ecco le nuove RAM installate…
Rimonto infine il tutto, installando anche l’SSD Crucial.
Ecco la situazione prima di prepararmi alla chiusura del display:
Preparo ora i bordi della scocca dell’iMac e il display al riassemblaggio; l’operazione è quella di rimuovere, con uno strumento in plastica, lo strato di biadesivo presente sul bordo della scocca dell’iMac. Una volta sollevata viene via facilmente tirandola verso l’alto.
Dopo aver rimosso il vecchio biadesivo sulla scocca dobbiamo posarne di nuovo. Esistono in vendita kit di biadesivi già pronti e sagomati per questo iMac, come nella prossima foto.
Tuttavia ho constatato che una delle migliori soluzioni è quella di utilizzare biadesivo super forte della 3M, tra i migliori sul mercato e di applicarlo su entrambi i lati: lato scocca e lato display. Inizio ad applicare il biadesivo in due diverse larghezze, in modo da coprire l’intera area di contatto.
Stendo il biadesivo con cura senza lasciare bolle, aiutandomi con uno strumento per posarlo a dovere.
Il biadesivo va steso su tutto il perimetro su cui andrà poi posato il display: al di sotto non deve esserci alcuna traccia del vecchio biadesivo.
Il display è un modello LM215WF3 (SD) (D1) non retina.
Posiziono il display dell’iMac 21.5 A1418 sul tavolo da lavoro, sempre stando molto attento a non rovinarlo.
Con una spatolina in plastica o metallo, senza forzare, rimuovo tutto il biadesivo che circonda il retro del display: attenzione a non tirare via anche la plastica nera che fa da fondo al display!!
Come già fatto per la scocca, anche qui poso le striscie di biadesivo forte lungo tutto il perimetro tranne che nella zona della webcam e lo stendo per bene aiutandomi con una spatolina.
Infine, rimuovo la pellicola di protezione del biadesivo su entrambi i lati scocca / display e inizio un’altra delle parti più delicate: il fissaggio del display. Appoggio prima il lato basso, quello dove c’è la mela, cercando di centrarlo: poi collego i due cavetti inserendo gli spinotti nelle rispettive prese e chiudo per bene pressando lungo i bordi in modo che il display aderisca perfettamente alla scocca.
La pressione dei bordi deve essere forte affinchè il biadesivo prenda perfettamente: controlliamo minuziosamente che non vi siano aree che non aderiscono bene; qualora dovessero esserci dobbiamo rifare il lavoro… purtroppo. Pena il distacco del display con conseguenze gravissime e rottura certa. Ecco il risultato…
Effettuo tutti i test su questo Apple iMac 21.5 slim A1418 con nuovo disco SSD e con i nuovi banchi di memoria…
Le performance risultano aumentate sotto tutti gli aspetti: avvio, reattività, apertura programmi e spegnimento sono davvero ridotti a pochi secondi.. e la disponibilità di più memoria risulta importante con l’uso di programmi di grafica o rendering…
Se anche voi dovete effettuare un upgrade SSD o RAM su un Apple iMac 21.5 slim A1418 contattatemi! Non improvvisatevi tecnici, fate effettuare questo lavoro a personale specializzato!
Effettuo upgrade SSD per molti dispositivi MacBook, iMac anche vintage: contattatemi per un preventivo! assistenza@informaticanapoli.com | 393.593.35.22