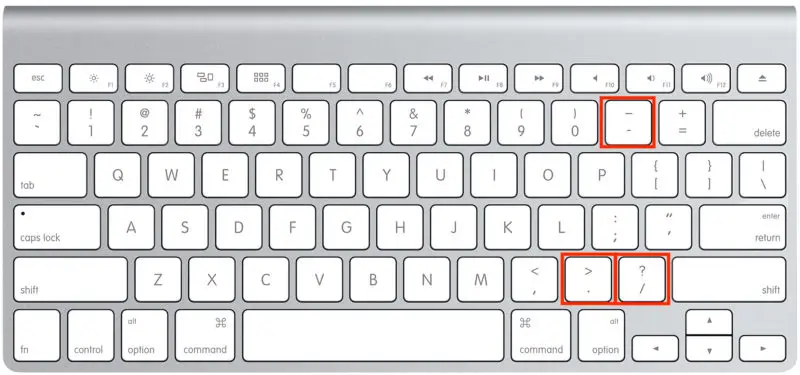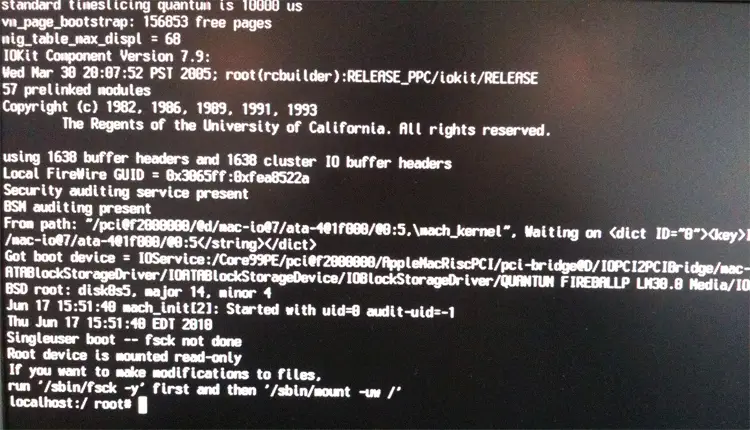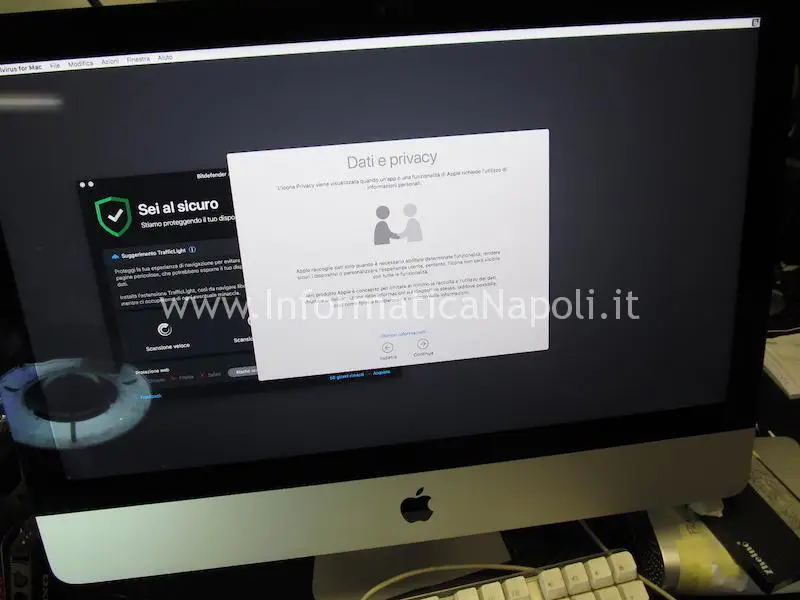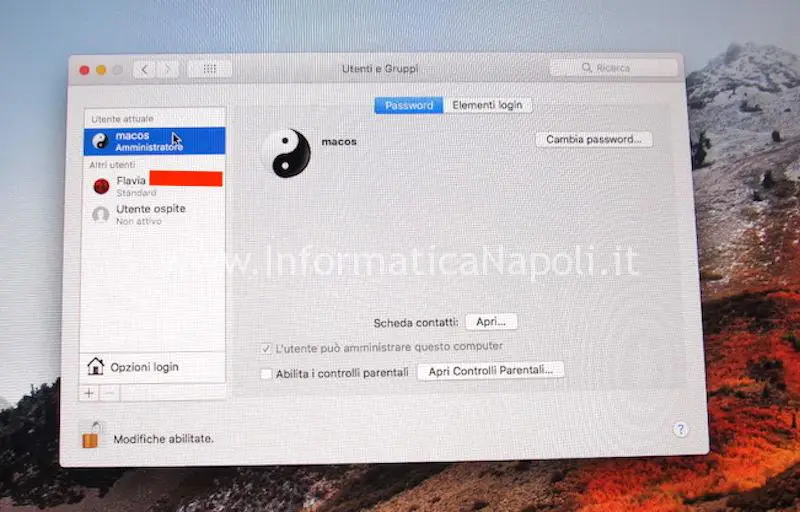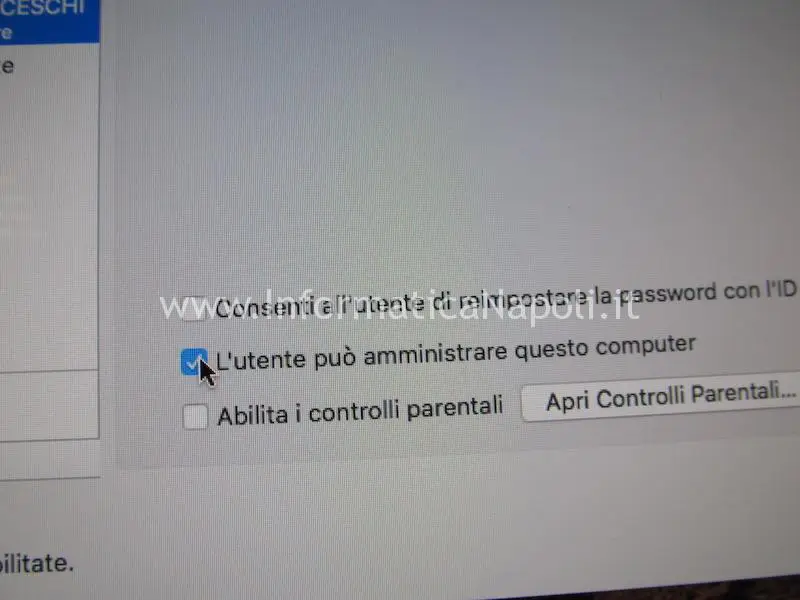Una cliente disperata ci ha consegnato in laboratorio un recente iMac 21.5 slim con un problema di account. In pratica la cliente ha provato a rinominare l’unico account di amministrazione presente sul suo macOS High Sierra e il risultato è stato che il suo utente ha perso i privilegi amministrativi.
Sembra essere un BUG dei sistemi macOS recenti e colpisce in prevalenza Sierra ed High Sierra ma anche sistemi successivi.
Poiché è un problema molto comune e ricevo continuamente chiamate di aiuto ho deciso di aggiornare questo articolo rendendolo più preciso e dettagliato.
Ultimo aggiornamento: Marzo 2020
Utente senza ruolo amministrativo dopo modifica del nome
Quindi attenzione se provate a rinominare il nome utente dal pannello di controllo!!! Potreste incappare anche voi in questa anomalia. Nel menù Preferenze di sistema –> Utenti e gruppi una situazione normale è la seguente, in cui l’utente primario in uso nel sistema (macos nell’esempio) è “Amministratore”:
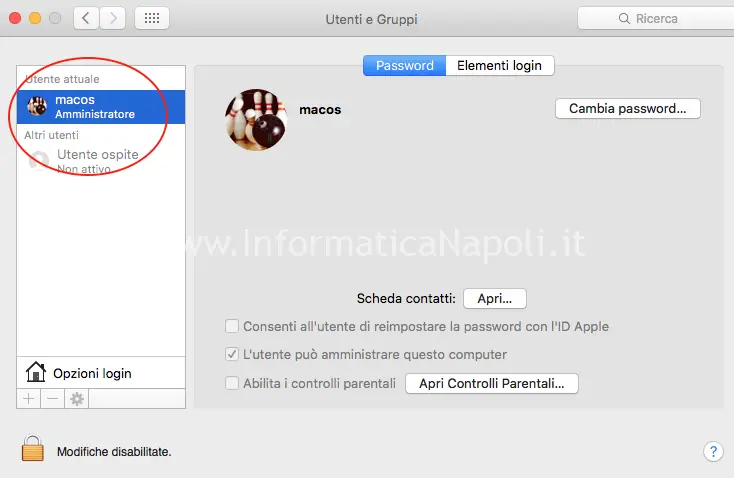
In pratica la cliente dopo aver modificato il nome utente si è ritrovata con il suo account etichettato come ‘standard’ piuttosto che “Amministratore”, come nella seguente foto:
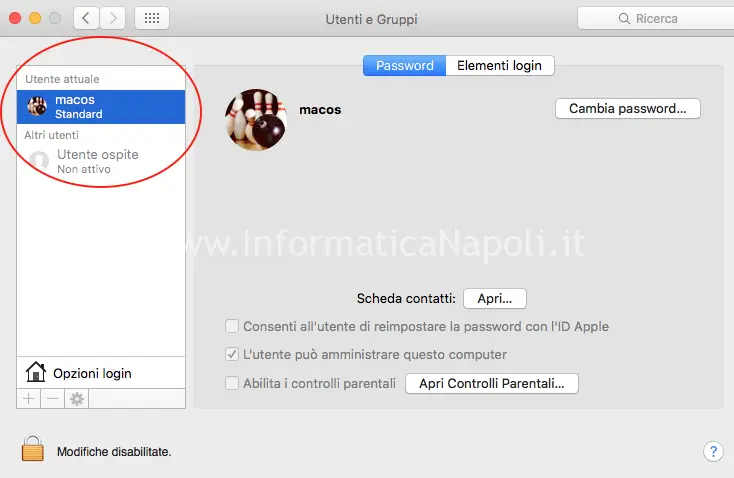
Ovviamente un Mac senza utenza amministrativa serve a poco: non potrete fare praticamente nulla, nè installare un software nè gestirne la configurazione.
Necessiti di assistenza sul tuo Mac? Clicca qui per maggiori info
Per fortuna c’è una soluzione che non è neanche tanto complicata da attuare: certo c’è da avere una minima dimestichezza con il terminale e con i sistemi operativi macOS, ma nulla di impossibile.
E sopratutto non perderemo nessun dato associato al nostro utente ora diventato ‘standard’.
L’unica cosa che sarà resettata è la configurazione del dock: toccherà quindi riconfigurarla, ma roba da poco.
Ecco come serve e come fare.
Informazioni utili prima di iniziare
Prima di iniziare è bene sapere alcune cose. Di solito la procedura funziona al primo colpo ma ci sono alcue premesse e accorgimenti da tenere a mente:
- La procedura funziona al 100%. Testata fino a Mojave, ma dovrebbe funzionare anche con versioni successive;
- La procedura prevede di digitare pochi comandi e caratteri… ma devono essere digitati perfettamente come indicato, completo di spazi. Non saltate nessun comando altrimenti quello successivo non funzionerà; digitate con calma i caratteri e comandi, controllateli bene: nessuno vi da fretta;
- Su alcuni iMac è necessario usare una tastiera USB perché la tastiera Wireless potrebbe non recepire la combinazione per entrare nella modalità utente singolo (single user mode); potete in alternativa usare anche una tastiera di un normale PC, in questo caso il tasto Command/CMD è sempre il primo alla sinistra dello spazio;
- Non è possibile entrare in modalità utente singolo se avete attivato una password nel bios EFI (password all’accensione). In questo caso dovrete prima disattivare la password del bios EFI. Trovate le istruzioni sul sito Apple precisamente QUI: https://support.apple.com/it-it/HT204455
- La procedura prevede di digitare alcuni comandi da tastiera: purtroppo la modalità utente singolo che attiverete ‘vede’ solo le tastiere in americano quindi dovrete faticare un pochino per trovare il tasto giusto che corrisponde al carattere digitato; per orientarvi potete osservare una tastiera USA, ecco una foto con in evidenza i tasti che vi servono per battere carattere slash, punto e trattino:
Come ricreare utente amministrativo macOS dopo modifica nome
La soluzione prevede:
- Forzare il riavvio della procedura di configurazione utente: bisogna fare in modo che macOS all’avvio ricominci il processo di configurazione dell’utente; per farlo dobbiamo eseguire alcuni comandi da riga di comando in modalità utente singolo;
- Creare un nuovo utente temporaneo con privilegi di amministrazione;
- Loggarsi con il nuovo utente amministrativo e dal pannello di controllo modificare l’utente originale, assegnandogli privilegi amministratore;
- Riavviare il Mac e loggarsi con l’utente originale;
- Dopo esserci assicurati che l’utente originario abbia nuovamente un ruolo di amministratore, possiamo eliminare l’utente temporaneo;
- Riavvio finale e test utenza.
Riassegnare ruolo amministratore utente macOS
Ecco finalmente i passi e le istruzioni da seguire nel dettaglio.
- Spegniamo il Mac;
- Accendiamo ed immediatamente premiamo e teniamo premuti contemporaneamente i tasti “cmd ⌘" (cioè il primo tasto alla sinistra dello spazio) + “S" fino all’apparire di una schermata nera; questa si chiama modalità utente singolo (single user mode). Ecco un esempio di schermata nera/bianca che dovrebbe apparire in merito alla modalità utente singolo:
- Effetture un check del disco digitando
/sbin/fsck -fyseguito da ↩enter; - Effetture montaggio della partizione del disco digitando
/sbin/mount -uw /(attenti agli spazi e allo slash finale) seguito da ↩enter;
- Eliminiamo un file che riattiverà al successivo riavvio il setup dell’utente. Rimuoviamo digitando
rm /var/db/.AppleSetupDone(attenti allo spazio dopo rm) seguito da ↩enter; - Riavviamo il sistema digitando
rebootseguito da ↩enter;
A questo punto al successivo riavvio macOS ci presenterà una schermata del tutto simile a quella che normalmente vediamo durante il primo riavvio dopo una reinstallazione o aggiornamento.
Non preoccupiamoci dei nostri dati: questa procedura non eliminerà nessuno dei nostri dati del nostro utente principale.
Accettiamo tutte le richieste e creiamo un nuovo utente amministrativo: questo utente sarà temporaneo, possiamo dargli un nome ed una password qualsiasi, poichè il suo scopo è solo quello di riassegnare i giusti permessi al nostro ‘vecchio’ utente principale. Dopodichè possiamo anche eliminarlo.
Logghiamoci con il nostro nuovo utente amministrativo (nell’esempio mio, chiamato ‘macos’); andiamo nuovamente in Pannello di controllo –> Utenti e Gruppi e clicchiamo sul lucchetto in basso a sinistra. Inseriamo password dell’utente appena creato in modo da sbloccare le modifiche: il lucchetto sarà così aperto e la dicitura diverrà “Modifiche abilitate“.
Selezioniamo a questo punto l’utente originario (Flavia nel mio esempio) e poi selezioniamo finalmente una spunta sull’opzione che risolverà tutti i nostri problemi e cioè: “L’utente può amministrare questo computer” come nella prossima foto.
A questo punto riavviamo il sistema e logghiamoci con la nostra principale utenza; controlliamo che tutto sia perfettamente funzionante.
Infine, possiamo scegliere se eliminare l’utenza amministrativa temporanea oppure conservarla per sicurezza.
Fatto!!! Se necessiti di assistenza contattami! Carlo 393.593.35.22 | assistenza@informaticanapoli.com