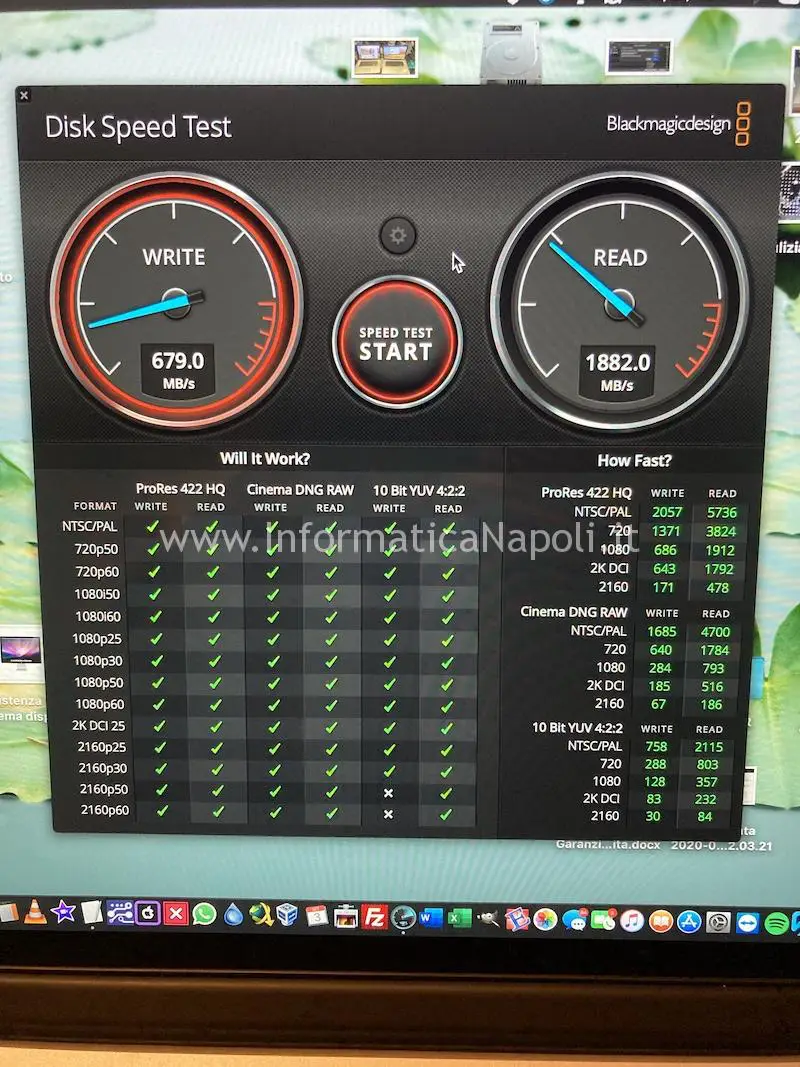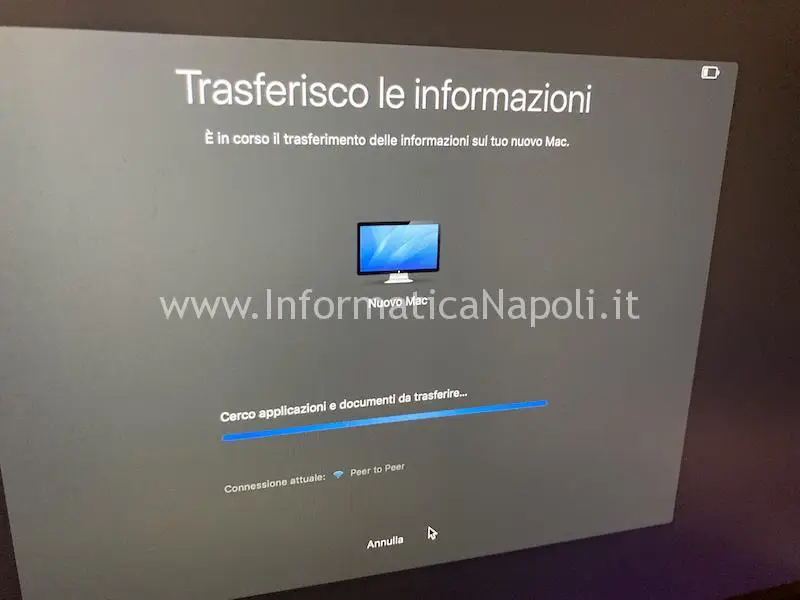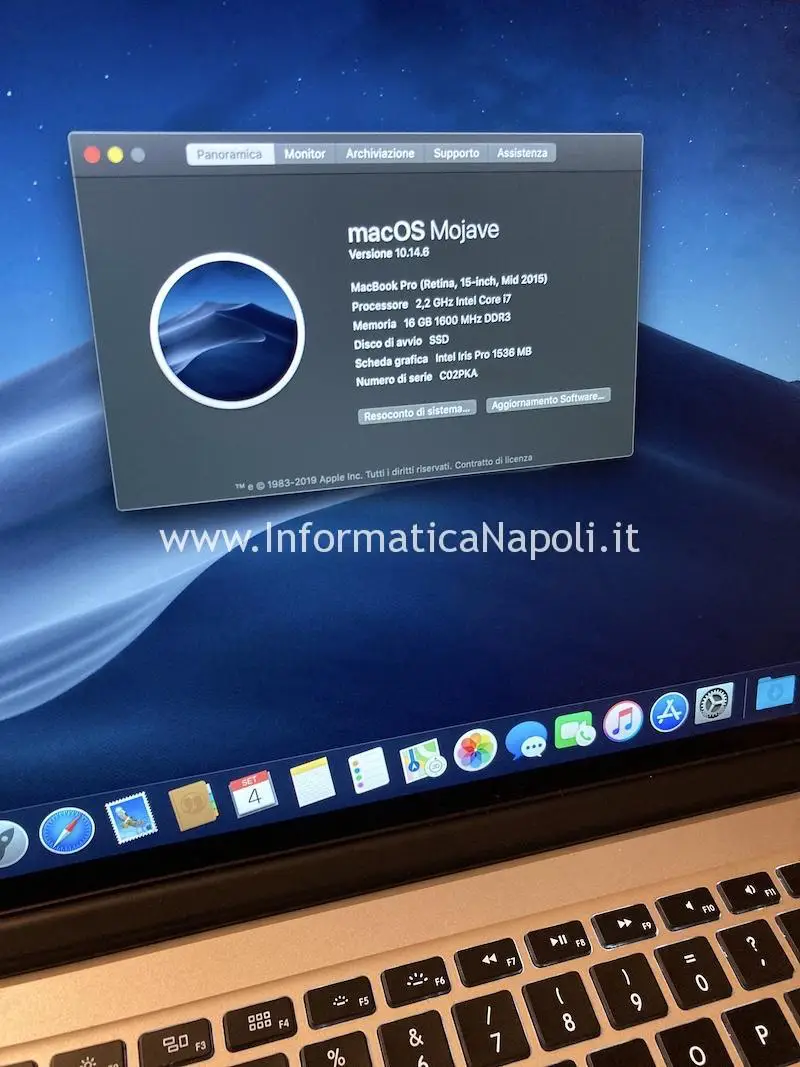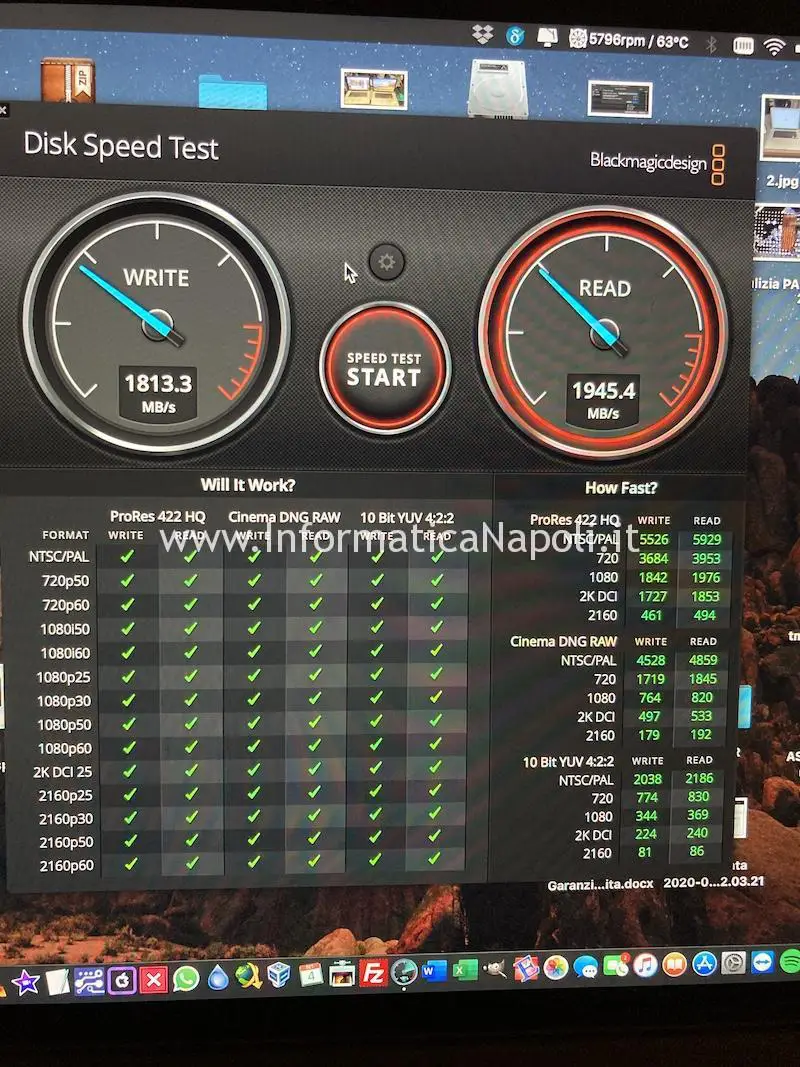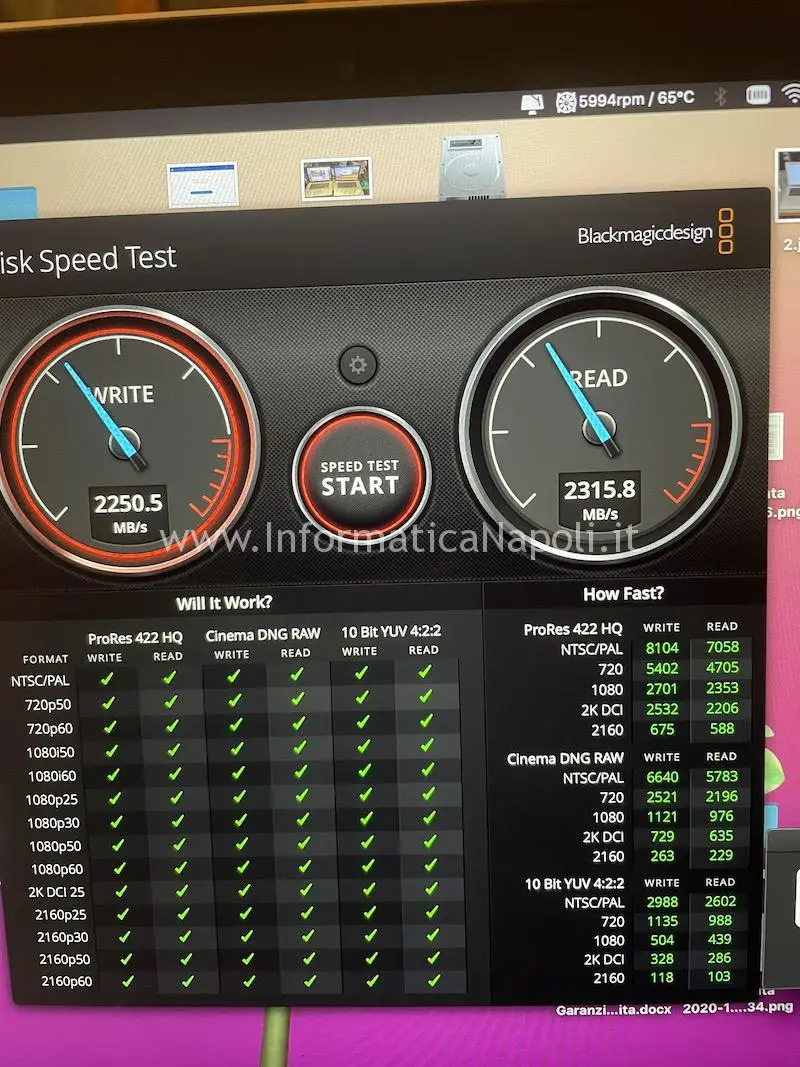In questo articolo mostro come effettuo un upgrade di un Apple MacBook Pro A1398 del 2015 utilizzando un disco SSD alternativo a quello originale Apple e cioè un NVMe m.2 Crucial: ciò è possibile mediante uno speciale adattatore che permette di utilizzare dischi NVMe m.2 (quindi standard) nello slot proprietario dei MacBook Pro retina che vanno dal 2012 al 2015.
Articolo aggiornato 7 marzo 2021
Installare un disco SSD standard in un MacBook Pro 15 del 2015 A1398: si può
L’intervento permette quindi di utilizzare un disco SSD di grosse capacità, che costa molto meno di uno marcato Apple e che in alcuni casi può eguagliare o anche superare la velocità del disco originale.

Pro e contro dell’installazione di un disco standard su MacBook Pro 2015
Anticipo che il MacBook Pro 15″ di questo articolo è stato testato a fondo dopo l’installazione del disco SSD con adattatore e non ha evidenziato mai grosse anomalie bloccanti tra quelle che vengono spesso evidenziate su internet: tranne un problema di draining della batteria (spiego dopo di cosa si tratta) il Mac si è sempre comportato benissimo; tuttavia la mia esperienza positiva non è sempre comune a tutte le configurazioni.
Infatti su internet si legge di tutto: qualcuno in merito all’installazione di dischi standard con uso di adattatori è scettico e parla di problemi di vario genere.
Non escludo infatti che possano nascere problemi con alcune configurazioni…personalmente abbiamo però testato questa modifica e questo upgrade su un nostro MacBook Pro 15″ A1398 di metà 2015 con pieno successo!
Il vantaggio nell’installare dischi standard è unicamente nel costo per GB: costi nettamente minori rispetto ad altre schede SSD fatte apposta per questi Mac.
Per completezza di informazioni tuttavia elenco anche alcuni potenziali problemi che altri utenti hanno avuto con questo tipo di upgrade, forse utilizzando altri tipi di dischi su altri modelli di Mac.
Personalmente non ho riscontrato con il MacBook e con il disco usati in questo articolo nessuno di questi problemi:
- blocchi di sistema sporadici: mai accaduti nella configurazione sul nostro MacBook;
- problemi di ripresa dallo stato di stand-by / ibernazione: nessun problema per noi.. ma in alcuni casi è utile disattivare l’ibernazione. Descrivo questa procedura più avanti.
- problemi di performance: nessuno… anzi abbiamo rilevato prestazioni addirittura migliori..
- danni all’elettronica della scheda logica: per fortuna nessun problema a distanza di mesi;
- la batteria si scarica più velocemente (effetto draining): su alcune installazioni il Mac ha evidenziato problemi di batteria che si scarica velocemente durante la fase di ibernazione (dopo 3 ore che sta in stand-by). E’ comunque possibile disattivare l’ibernazione, cosa che consiglio di fare: descrivo questa procedura più avanti;
- l’unità disco installata si scalda parecchio: non ho rilevato questo difetto ma se pure fosse basterebbe applicare un pad termico;
- problemi con funzionamento con Windows / BootCamp: non ho ancora testato Windows con questo disco, ma non dovrebbero esserci problemi.
- problemi a valle aggiornamento sistema operativo (specie con BigSur): ad alcuni utenti dopo un aggiornamento BigSur è apparso un punto interrogativo che indica disco non riconosciuto. Nel mio caso nessun problema, anche se non mi meraviglierebbe considerando che BigSur crea spesso problemi con qualsiasi configurazione, anche originale..
Anticipo che ho fatto un semplice paragone con un test di velocità utilizzando Blackmagic Speed Test prima con disco originale Apple, e dopo un trasloco di sistema su un NVMe… ed i risultati sono stati davvero promettenti su entrambe le configurazioni testate (Crucial P1 e il più performante e costoso Crucial P5).
Ecco un resoconto dell’upgrade.
Com’era la configurazione originale:
- MacBook Pro 15 retina late 2015 con disco Apple SSD SMO128G capacità 128GB; sistema operativo Mojave 10.14.6;
Prima configurazione da me testata:
- MacBook Pro 15 retina late 2015 con disco Crucial P1 NVMe m.2 2280 (con velocità teoriche dichiarate di 2000 MB/s), capacità da 1TB ed adattatore da NVMe a formato Apple; sistema operativo Mojave 10.14.6;
Seconda configurazione da me testata:
- MacBook Pro 15 retina late 2015 con disco Crucial P5 NVMe m.2 2280 (con velocità teoriche dichiarate di 3400 MB/s), capacità da 1TB ed adattatore da NVMe a formato Apple; sistema operativo Mojave 10.14.6;
Cosa sono gli adattatori NVMe / Apple per dischi m.2?
Gli adattatori NVMe m.2 2280 / formato Apple permettono inserimento di dischi con interfaccia m.2 nello slot proprietario Apple: ovviamente esistono diverse varianti di adattatori per i diversi modelli di MacBook, noi abbiamo provato in questo articolo solo quello per A1398 del 2015.
Sono ‘cineserie’ quindi bisogna comunque prendere come tali questi adattatori: potrebbero potenzialmente creare problemi quindi occhio!
Importante: non sono responsabile di qualsiasi danno provocato da configurazioni non originali, come quella testata in questo articolo.
Sappiate che l’uso di adattatori e dischi non originali sul vostro MacBook potrebbero potenzialmente danneggiare la logica del vostro Mac!
Quindi state attenti e considerate questo articolo solo come un semplice esperimento e non come un upgrade standard esente da rischi!!!
Ti occorre assistenza sul tuo Mac? Clicca qui per maggiori info
Performance disco originale Apple su MacBook Pro 2015
Per effettuare delle prove dopo l’installazione ho utilizzato un sistema operativo in uso e quindi un ambiente già rodato, con tanto di programmi e dati; ho migrato questo ambiente copiandolo da un MacBook più recente (2018) e spostandolo sul MacBook 2015 di prova;
la migrazione l’ho effettuata 2 volte: prima sul disco originale Apple e successivamente sul disco nuovo da testare, quindi il sistema operativo ed il contenuto del disco è praticamente lo stesso.
Per i test di velocità mi sono affidato ad un solo programma di benchmark per dischi che trovate facilmente sull’App Store: Blackmagic Disk Speed.
I test e i risultati ovviamente sono in questo modo solo di riferimento… ma è già un ottimo indizio.
Ecco le caratteristiche del disco originale nella schermata SATA/SATA Express del resoconto di sistema:
Dopo numerosi test con il software ecco i risultati:
Una velocità media di 700 MB/s in scrittura e 1900 MB/s in lettura.
Test 1: Installazione disco SSD Crucial P1 NVMe m.2 da 1TB su MacBook Pro 2015
Il disco nuovo scelto per il primo tipo di upgrade è stato un Crucial SSD modello P1 formato NVMe m.2 2280 da ben 1TB di capacità e con velocità teorica dichiarata massima di 2000 MB/sec.
Questo modello ha delle buone caratteristiche e un rapporto velocità prezzo ottimali: ovviamente potendo spendere di più possiamo dirigerci verso prodotti diversi (come il P5 testato successivamente) che danno maggiori performance.
Se volessimo acquistare un disco di 1TB in formato Apple dovremmo rivolgerci ad una delle poche aziende che ne producono di modelli aftermarket come ad esempio OWC o Transcend spendendo un capitale… e anche di più se riuscissimo per caso a trovare un disco originale Apple da 1TB (prodotto specificatamente per Apple di solito da Toshiba o Samsung).
Con la soluzione alternativa che prevede un disco standard + adattatore si risparmia tantissimo: anche 50% in alcuni casi.
E gli svantaggi?
Beh almeno in questo caso come già anticipato, non ne abbiamo trovati di rilevanti.
L’unico difetto che ho riscontrato, ma probabilmente è esclusivamente un difetto software dovuto alla migrazione dei dati è stata una mancata indicizzazione dei file che è rimasta difettosa anche dopo settimane di uso e riavvio dei processi di Spotlight (tramite terminale).
E’ stato davvero l’unico difetto riscontrato che ripeto potrebbe non dipendere dal disco.
In merito alle temperature del disco P1 non ho riscontrato surriscaldamenti: tuttavia in merito del calore mi riservo di fare ulteriori test in futuro magari con la termocamera.
Ecco un primo piano della scatola del prodotto acquistato:
Come già anticipato l’SSD Crucial M.1 acquistato per questo primo test, da specifiche, non è il più veloce sul mercato… anzi. Ma il prezzo era invitante e considerato che è un esperimento è un ottimo acquisto.
Inoltre nei vari forum lo consigliavano per essere molto affidabile per questa ‘alterazione’ che prevede l’uso di un adattatore. Ecco alcune foto che mostrano disco e adattatore:
Sostituzione disco originale Apple con disco Crucial P1 NVMe m.2 2280 da 1TB e adattatore
Iniziamo il lavoro ‘hardware’. Ricordate che prima di toccare qualsiasi elemento del Mac dobbiamo assolutamente isolare la batteria. Apriamo la scocca del MacBook e identifichiamo subito il disco originale…
Eccolo qui il disco originale… è fissato alla scheda logica da una sola vitina.
Solo per assicurarmi che il disco nuovo abbia le stesse dimensioni, aggancio innanzitutto l’adattatore all’unità ssd e poi lo affianco – senza installarlo – all’originale… Noto che sono della stessa dimensione… quindi tutto ok mi dico: dovrebbe entrarci.
ATTENZIONE: Prima di rimuovere la schedina ssd originale dal Mac dobbiamo assolutamente staccare prima il connettore della batteria e far scaricare i condensatori premendo il bottone di accensione per diversi secondi. Se non disattivate la batteria potete creare danni irreversibili alla scheda logica del mac!
Disattivo la batteria sollevando il connettore con le dita o con qualche strumento in plastica (mi raccomando non usate alcun utensile in metallo!!) poi faccio scaricare i condensatori aspettando qualche minuto…e infine rimuovo la schedina SSD originale…
Faccio una comparazione estetica tra i due dischi….
Installo l’unità nuova… come si può vedere calza alla perfezione con l’adattatore.
Inizializzazione e migrazione sistema operativo
Accendo il MacBook e avvio un sistema di ripristino controllando che il disco sia correttamente rilevato dal sistema… e per fortuna tutto ok!
Installo il sistema operativo poi procedo, affiancando un altro MacBook, alla fase di migrazione da un sistema ad un altro con Assistente Migrazione.
Terminata l’installazione e la migrazione del sistema operativo controllo che tutto sia ok…
Il disco viene riconosciuto come previsto: una gran bella cosa.
Ecco alcuni dettagli dalla schermata resoconto di sistema. Da notare che questa volta il disco non viene elencato tra le periferiche SATA/SATA Express ma tra le NVMExpress.
Effettuo uno speed test identico…
Risultato??
Ecco a sinistra il test pre-upgrade e a destra il risultato del test dopo l’installazione del Crucial: addirittura maggiori performance in lettura! E questo è il test per il disco P1… dopo vedremo con il modello P5…
Test 2: Installazione disco SSD Crucial P5 NVMe m.2 da 1TB su MacBook Pro 2015
In un secondo tempo dal primo test con l’installazione del modello P1 ho avuto poi modo di provare sullo stesso MacBook pro 2015 un SSD più performante sempre della Crucial. Il modello è im Crucial P5 ben più veloce del modello P1 poiché la casa madre dichiara velocità fino a 3400 MB/sec contro i 2000 MB/sec del P1. Maggiori performance sì.. ma anche costi; in alcuni casi i costi sono superiori anche del 50%… Ecco come si presenta il P5:
Anche per questo disco ho usato stesso sistema di conversione formato, con l’apposito un adattatore (cinese). Ecco un primo piano dell’unità SSD da 1000GB che riporta sull’etichetta la dicitura: PCIe Gen3 x4 SED NVMe.
Nella foto seguente invece un confronto tra i 2 dischi Crucial che ho testato in questo articolo: un P1 ed un P5. Uguali in estetica ma non in performance.
Dopo l’installazione hardware del nuovo SSD procedo ad inizializzare la nuova unità e a reinstallare il sistema operativo, magari facendo una migrazione da altro sistema oppure clonazione con un software di terze parti, in modo da ricreare lo stesso ambiente senza perdita di dati..
Il disco come si può vedere da Utility Disco viene riconosciuto.
Al termine dell’installazione eseguo il solito test… che rispecchia le aspettative di velocità dichiarate dalla casa madre del disco, superiori al modello P1 provato in precedenza.
Disattivazione ibernazione (da terminale)
Come spiegato all’inizio, uno dei punti a sfavore di questo upgrade è che quando il Mac va in ibernazione, dopo alcune ore di standby, inizia a scaricare la batteria senza un particolare motivo apparente.
In alcuni casi il Mac stenta anche a riprendersi dallo stato di ibernazione se proviamo a riaccenderlo in questa condizione, dopo alcune ore di stand-by.
Per disattivare l’ibernazione che di default si attiva dopo 3 ore di standby, apriamo terminale e digitiamo:
sudo pmset standby 0 (lo ‘0’ è uno zero)
note: una volta inserito il comando potrà essere richiesta la password dell’utente amministrativo.
Per ripristinare lo stato dell’ibernazione alla situazione iniziale possiamo usare il comando:
sudo pmset standby 1
Conclusioni dopo l’upgrade SSD
A distanza di mesi posso garantire che l’upgrade non mi ha creato nessun problema sul MacBook che viene utilizzato praticamente tutti i giorni!
Per info e preventivi su upgrade SSD su MacBook con dischi standard ed adattatori contattatemi!