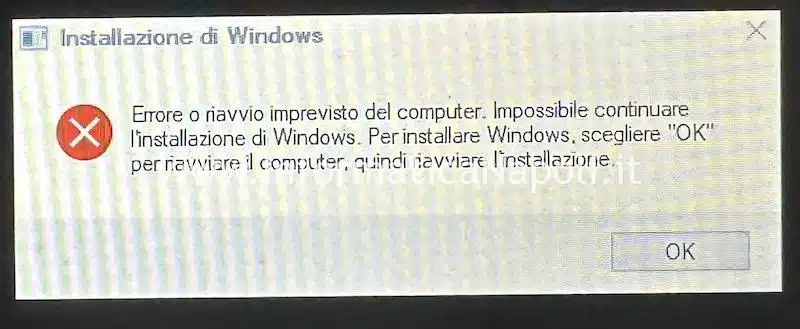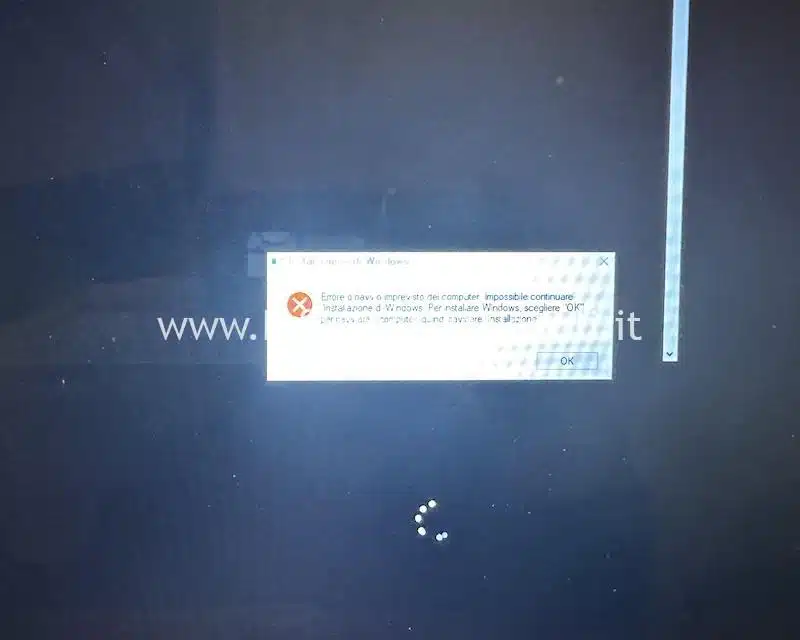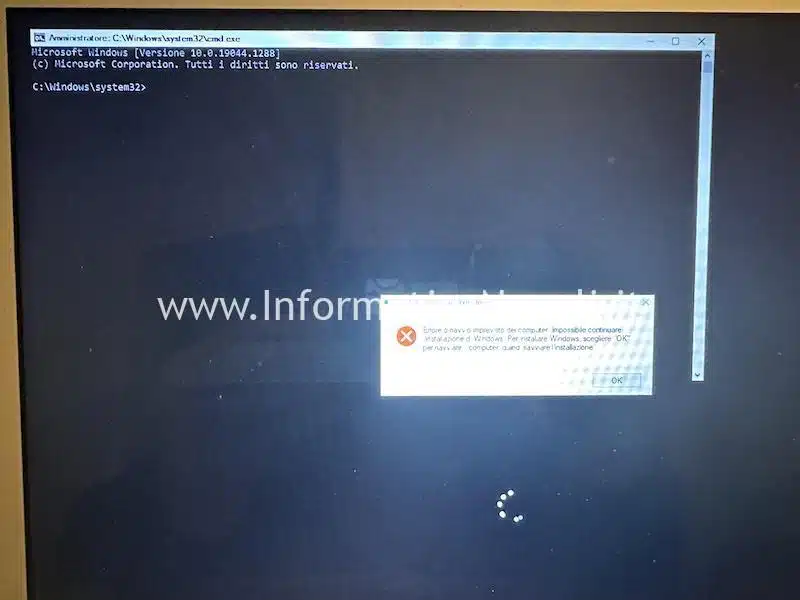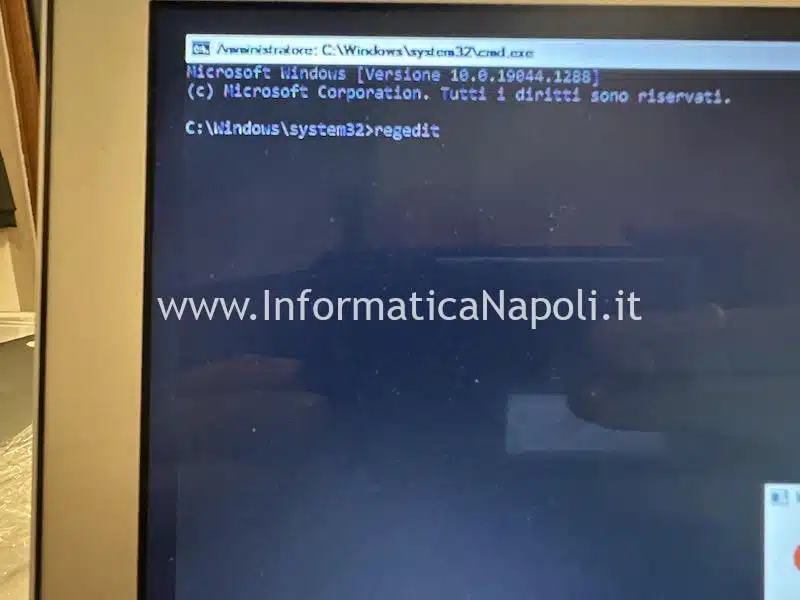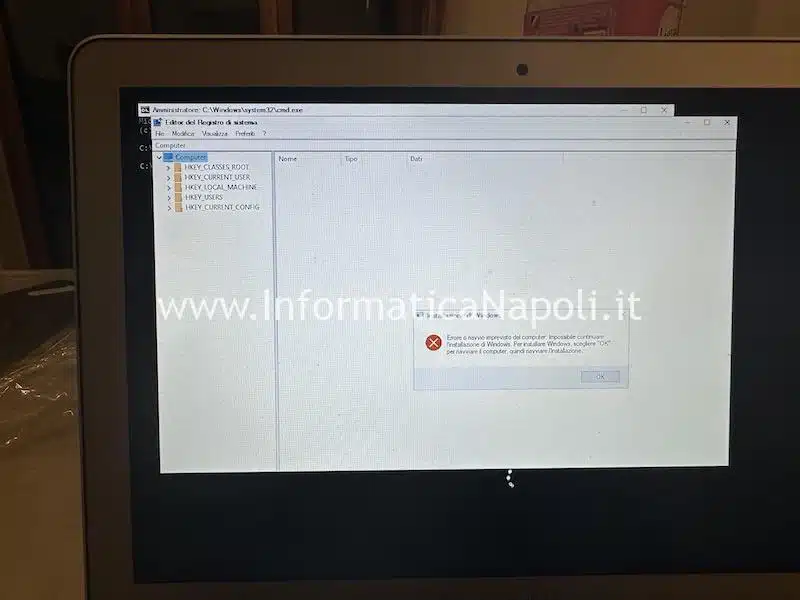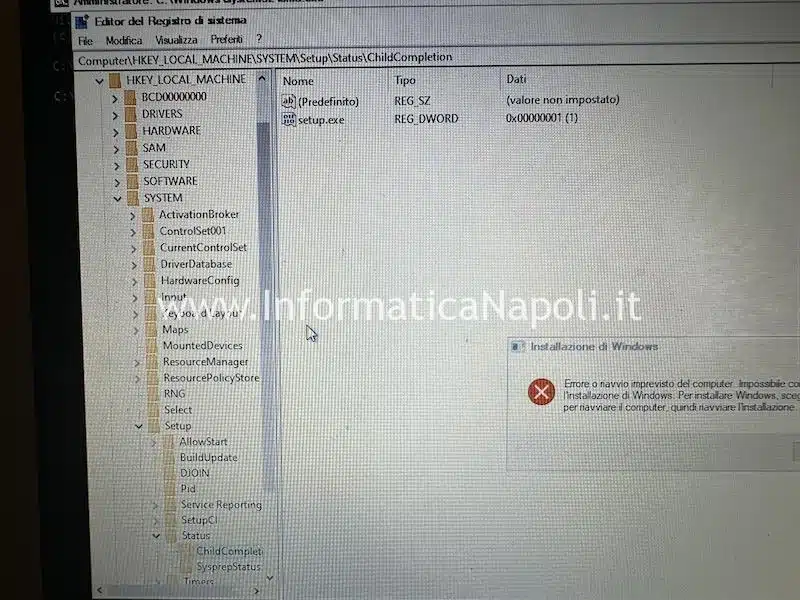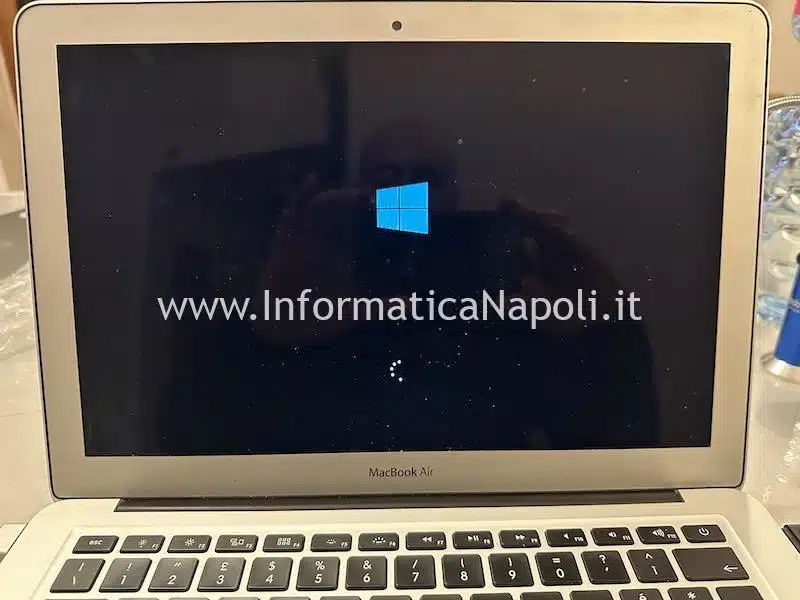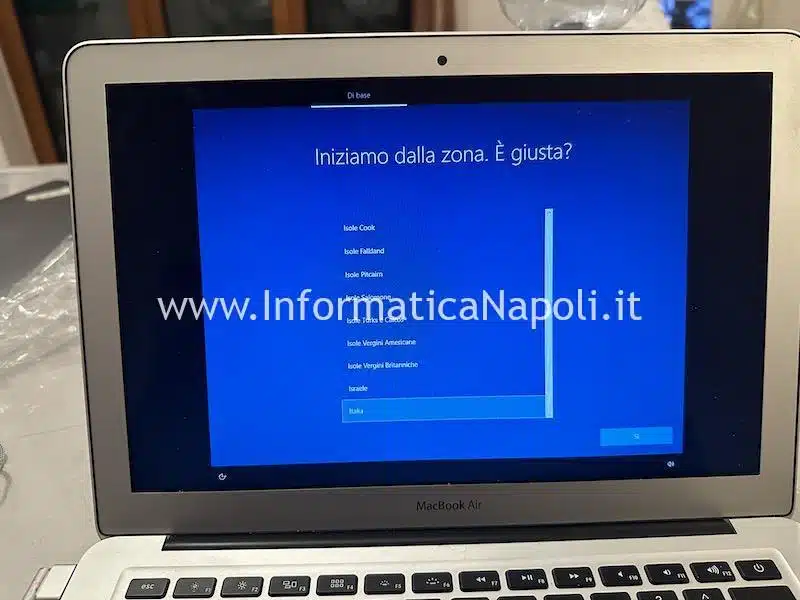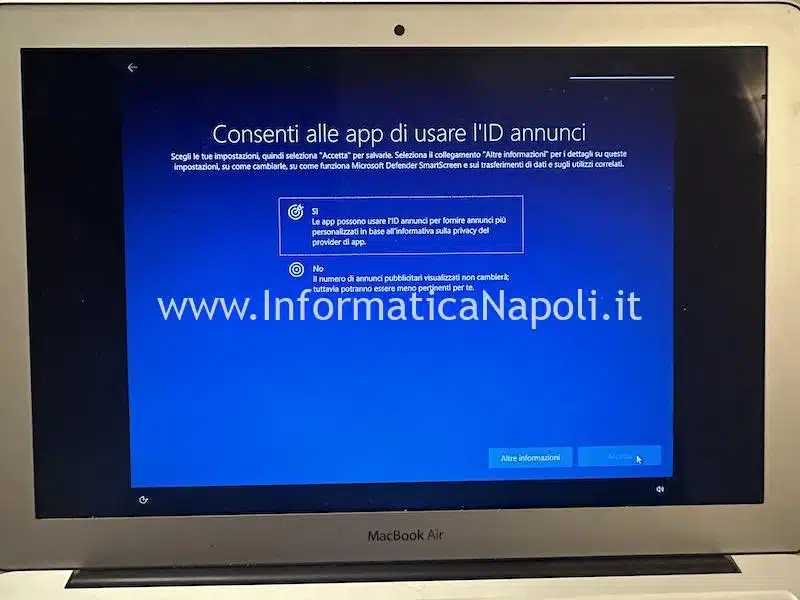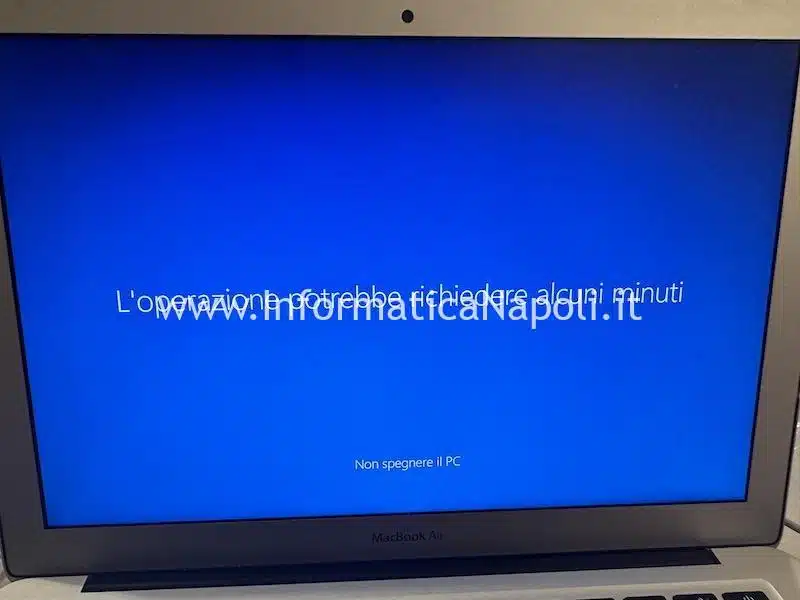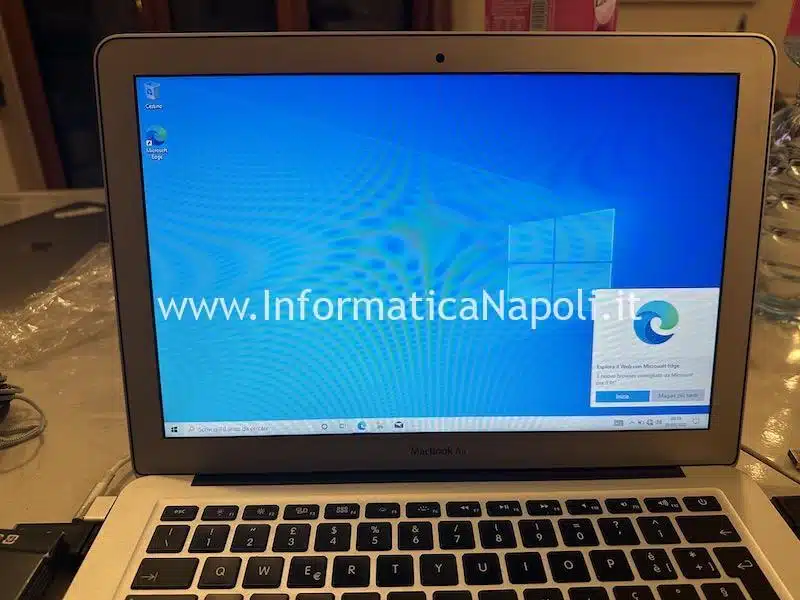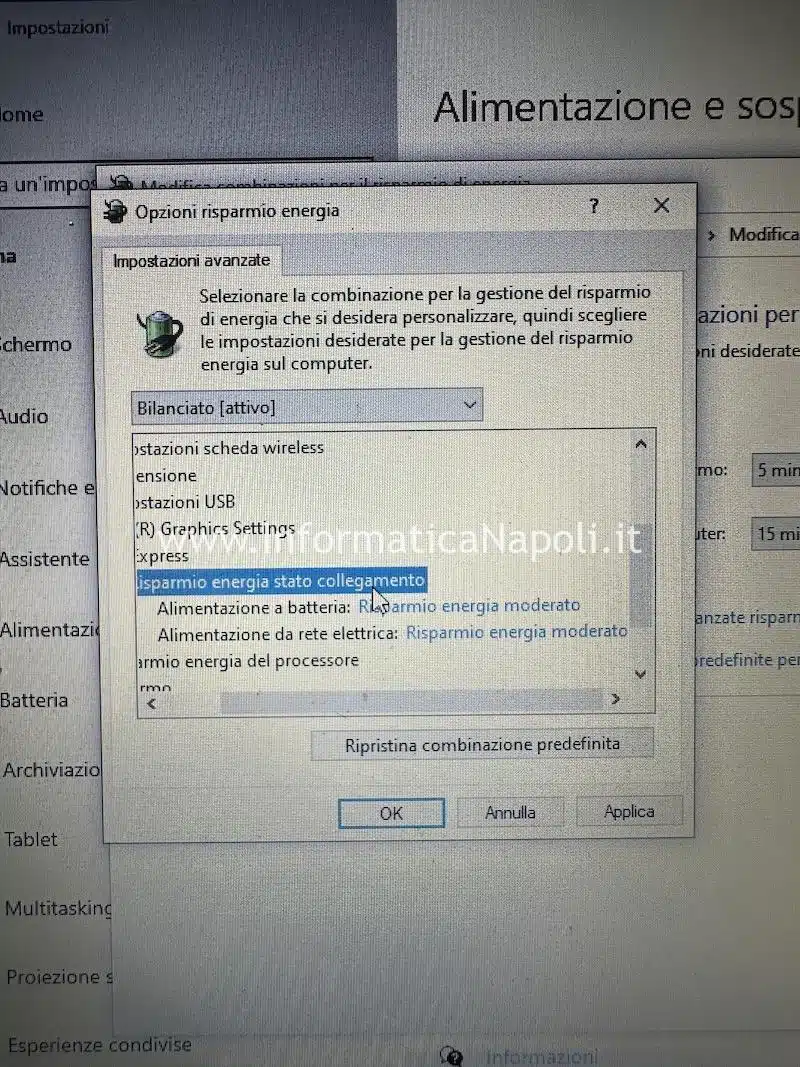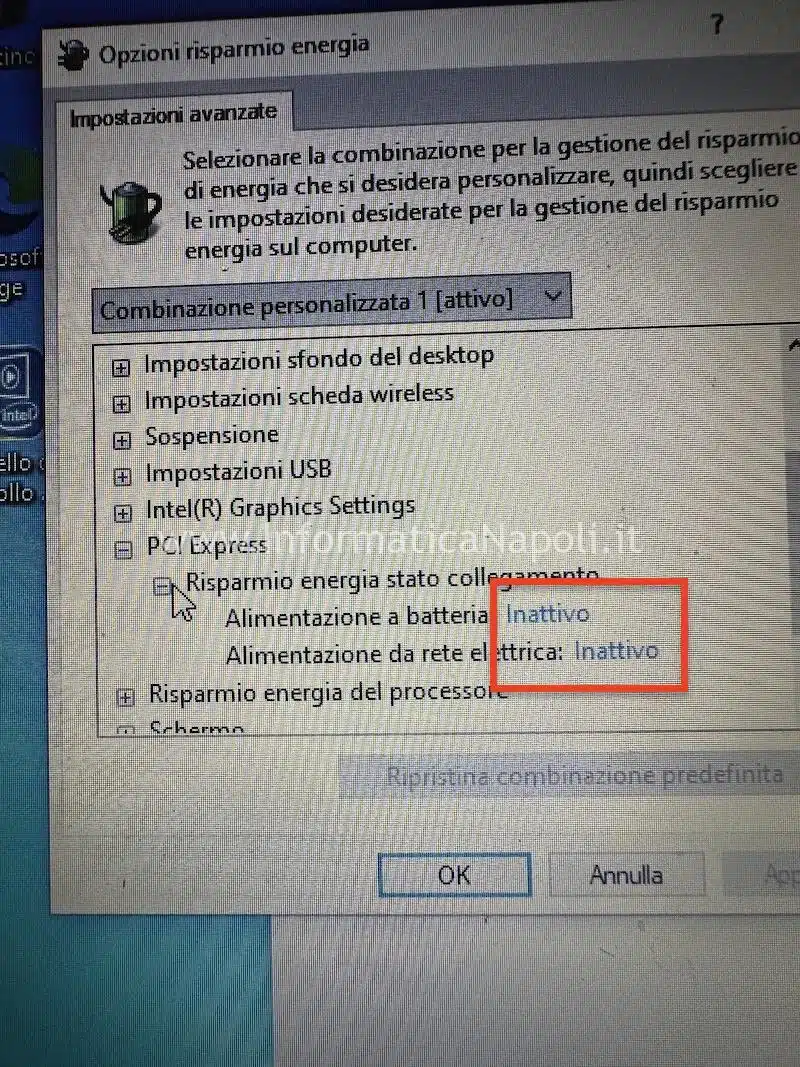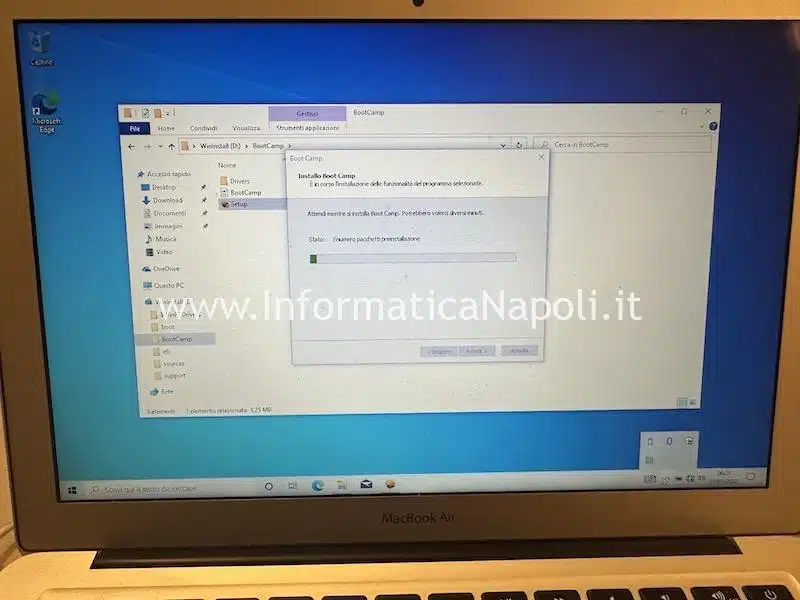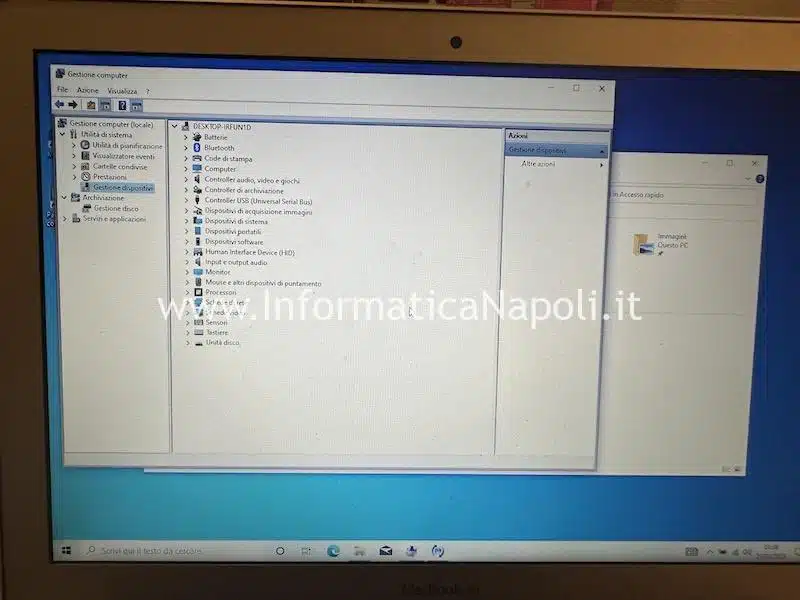Problemi con installazione Windows Boot Camp su Mac con dischi M.2 ed adattatore
In alcuni precedenti articoli ho trattato l’argomento upgrade disco SSD M.2 + apposito adattatore su MacBook Pro 15″ e 13″ 2012 – 2015 (retina) e MacBook Air 2012 – 2017; questo tipo di disco permette di ottenere performance di tutto rispetto a costi contenuti rispetto ad un disco originale Apple.
La soluzione con l’accoppiata SSD M.2 + adattatore funziona di solito senza particolari problemi… fino a quando non si decide di installare Windows su una partizione del disco con la funzionalità BootCamp prevista nativamente da Apple. Ebbene molti dischi M.2 non funzionano con Boot Camp mandando in crash Windows addirittura durante l’installazione con un bel BSOD (Blue Screen Of Death).
Ma una soluzione l’ho trovata grazie ad alcuni possessori di Mac che hanno indicato come risolvere. Per Info & Preventivi ed assistenza Apple contattatemi: 393.593.35.22 | assistenza@informaticanapoli.com

Indice
Descrizione del problema bloccante durante installazione Windows 10 su MacBook con disco m.2
Già da molti anni è nata la possibilità di installare, su MacBook di vecchia generazione, dischi SSD standard m.2 più performanti, di capacità superiore e molto più economici rispetto ai supporti proprietari Apple. Eccone alcuni esempi:
Questo è possibile tramite l’uso di adattatori. Ho pubblicato diversi articoli in merito, eccone alcuni:
Upgrade ssd m.2 pcie Adata Gammix S70 Blade su Apple MacBook Pro 15 2015
Sostituzione ssd su MacBook Pro 13 2016 2017 a1708 con ssd nvme m.2 pcie
Upgrade Mac Pro 2013 cilindro con ssd nvme m.2
Upgrade MacBook Pro 2015 con un ssd standard nvme m.2 non Apple
Upgrade MacBook Air a1466 2015 con ssd standard nvme m.2 non Apple
Installando un disco standard ed un sistema operativo Apple recente non vi sono particolari problemi, se non contiamo alcuni disagi come:
- Consumo batteria leggermente superiore al normale;
- Necessità di effettuare gli aggiornamenti di sistema utilizzando un disco originale prima di installare disco compatibile;
- Talvolta possono sorgere problemi con lo stato di ibernazione del Mac ma si risolvono eseguendo alcuni particolari comandi da terminale.
Il problema più grande è purtroppo causato dall’impossibilità di installare Windows sulla partizione Boot Camp su alcuni di questi supporti: non c’è una marca o un modello che viene digerito maggiormente dal Boot Camp è una cosa causale.
Ti occorre assistenza sul tuo Mac? Clicca qui per maggiori info
Ci è capitato più di una volta di trovarci in questa condizione con impossibilità di installare Windows specie sui MacBook Air A1466 2012-2017 con disco m.2 ed adattatore: abbiamo provato sia un Crucial che un Samsung e facendo la normale procedura ad un certo punto l’installer di Windows termina con un errore:
L’errore riporta, per la versione italiana di Windows 10, il seguente testo: “Errore o riavvio imprevisto del computer. Impossibile continuare l’installazione di Windows. Per installare Windows, scegliere “OK” per riavviare il computer, quindi riavviare l’installazione.“.
Purtroppo riavviare l’installazione e rifare la procedura prevista per Boot Camp è inutile perché Windows entrerà in un loop infinito evidenziando ogni volta un blue screen (BSOD) simile al seguente:
Abbiamo anche provato ad installare in laboratorio – con qualche trucchetto – una versione di Windows 11: ma anche in questo caso non ci permette di completare l’installazione, evidenziando problemi o riavvii anomali.
Problemi ed errori Boot Camp installazione Windows 10 su MacBook con disco m.2
Il problema è in realtà conosciuto e si può raggirare con alcune impostazioni. C’è da dire che sono due gli interventi da effettuare:
- il primo intervento: permette di completare l’installazione di Windows 10 senza errori;
- il secondo intervento: permette di evitare blocchi e schermate BSOD durante il succssivo utilizzo di Windows 10.
Le soluzioni proposte non sono farina del mio sacco ma le ho trovate su alcune pagine di blog di MacRumors:
https://forums.macrumors.com/threads/upgrading-2013-2014-macbook-pro-ssd-to-m-2-nvme.2034976/
Dopo aver testato direttamente queste procedure su alcuni MacBook Air 2017 A1466 sia con Samsung Evo m.2 che con Crucial P2, posso presentare alcune soluzioni soluzioni.
Step 1: Come completare l’installazione di Windows 10 senza errori, senza loop e senza schermata blu (BSOD)
Se avete già provato la procedura standard e siete nella condizione di ‘errore’, per prima cosa dobbiamo ripartire da zero, reinstallando Windows 10 con un riavvio del setup di installazione.
Nel mio caso ho usato la chiavetta USB che mi ha generato la classica procedura di Boot Camp di Apple.
Se invece non avete neanche iniziato la procedura di installazione di Windows e siete all’inizio, potete iniziarla con l’apposita utility Boot Camp.
1 – Iniziare tutto il processo di installazione Win 10 con l’alimentatore / MagSafe collegato (obbligatorio).
E’ fondamentale usare – durante l’intero processo di installazione – un alimentatore collegato al Mac.
Questo perché utilizzando il Mac con la sola batteria e con le impostazioni di default di risparmio energetico, sembra che Windows vada in crash perché lo slot PCI a cui è collegato il nuovo SSD non riceve sufficiente corrente.
Assurdo… ma è così. Infatti dopo aver concluso la procedura di installazione, riusciremo a saltare l’ostacolo proprio agendo su alcuni parametri del risparmio energetico.
Ma procediamo per passi: partiamo prima dal setup.
Durante il processo di installazione di Windows 10 ad un certo punto arriveremo quasi sicuramente ad un blocco con la seguente schermata di errore:
Se non dovesse apparire questa schermata di errore (ci è capitato qualche volta) è molto probabile che l’installazione di Windows vada in loop infinito con una schermata blu seguita da un immediato riavvio.
Se siamo in questa condizione di loop dobbiamo rifare l’installazione di Windows dall’inizio: infatti dobbiamo per forza arrivare a questo punto, con la presenza di questo errore, per poter poi effettuare il prossimo step.
2 – Quando appare il messaggio di errore, premere SHIFT + F10
In questo modo apparirà come sfondo la schermata nera del prompt comandi.
3 – Senza chiudere la finestra di errore, eseguire nella schermata del terminale il comando “regedit” e premere invio.
Il comando regedit esegue un editor di registro: normalmente va maneggiato con attenzione su sistemi funzionanti ma questo è un sistema Windows appena installato, quindi non c’è alcun pericolo di distruggere dati pre-esistenti oppure corrompere il sistema.
4 – In regedit navigare nell’alberatura e spostarsi in questo path: “HKEY_LOCAL_MACHINE\SYSTEM\Setup\Status\ChildCompletion”
5 – Cercare la voce “setup.exe” nella colonna di destra, cliccarci due volte sopra e modificare il valore attuale (ad esempio “1”) a “3”.
6 – Chiudere regedit (il salvataggio avverrà automaticamente) e riavviare il Mac.
7 – A questo punto riavviare l’installer di Windows 10: questa volta il setup procederà senza intoppi.
Alla fine ci ritroveremo nella seguente situazione: Windows 10 si avvia e funziona se si tiene collegato alimentatore ma.. diventa instabile e si riavvia con schermata blu (BSOD) se alimentiamo il Mac con la sola batteria!
Step 2: Modificare impostazioni energia Windows per evitare schermo blu in uso con batteria
A questo punto dobbiamo procedere a cambiare alcune impostazioni energetiche di Windows 10: sembra infatti che se sono attive alcune impostazioni di risparmio energetico sulla porta PCI, il disco diventa instabile e fa riavviare il sistema operativo.
Per risolvere c’è un Workaround (pezza), eccola.
1 – In impostazioni cercare “Opzioni risparmio energia”
2- Cliccare su Impostazioni avanzate e poi “PCI Express”. Provare a creare un nuovo profilo oppure provare a modificare quello già impostato “Bilanciato” se ce lo permette.
3 – In “Risparmio energia stato collegamento” selezionare “Inattivo” per le voci “Alimentazione a batteria” e “Alimentazione da rete elettrica”.
Con questa impostazione – che dovrà persistere per evitare schermate blu anche dopo l’installazione – possiamo usare Windows senza ulteriori problemi.
Possiamo infine installare i drivers Boot Camp eseguendo il setup presente sulla chiavetta creata durante il processo.
Controlliamo la corretta installazione di tutte le periferiche e infine possiamo ritenere risolto il problema!
Per Info & Preventivi su assistenza Apple contattatemi: 393.593.35.22 | assistenza@informaticanapoli.com