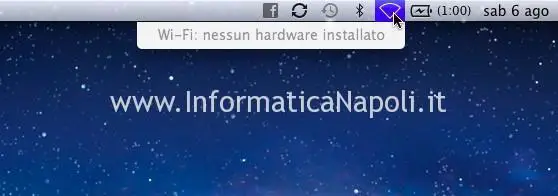In questo articolo spiego come installare una schedina di rete Wi-Fi USB alternativa su un Apple MacBook recente con processore Intel, e con sistemi macOS recenti come Catalina 10.15, BigSur 11, Monterey 12, Ventura 13 e Sonoma 14.
La procedura non è stata testata su MacBook con CPU Apple Silicon M, ma solo su CPU Intel.
L’uso di una chiavetta WiFi USB è utilissima in tutti i casi in cui la scheda Wi-Fi originale è fuori uso, ed il MacBook non riesce a collegarsi ad una rete.
Ovviamente è sempre consigliabile effettuare una riparazione completa e definitiva del Mac: in questo caso potete sempre rivolgervi al nostro laboratorio per un preventivo di riparazione, ma se si vuole risolvere con un Work-Around (una pezza..) anche temporaneamente e sopratutto con una spesa bassissima, la soluzione proposta di una schedina USB è molto valida, specie su un vecchio Mac.
Per Info & Preventivi contattatemi: 393.593.35.22 | assistenza@informaticanapoli.com
Ecco alcune schermate, che mostrano problemi con la scheda di rete Wireless:

Indice
Problemi con la scheda Wi-Fi su Mac? Ecco come installare una scheda di rete alternativa!
Ricevo spesso richieste da vari utenti o clienti che mi chiedono una soluzione facile ed economica a problemi con la scheda Wi-Fi di vecchi MacBook che non riescono a collegarsi ad internet tramite la scheda di rete Wireless che monta di base il Mac.
Ecco alcuni problemi tipici di Wi-Fi:
- Scheda di rete Wi-Fi non rilevata | non funzionante: in alto appare una X sull’icona della scheda di rete con messaggio “Wi-Fi: Nessun Hardware Installato”;
- Scheda di rete Wi-Fi rilevata, ma con punto esclamativo;
- Scheda di rete Wi-Fi rilevata ma le reti hanno segnale bassissimo e la connessione è instabile.
Questi difetti possono derivare da vari fattori tra cui guasti elettronici che riguardano la scheda Wi-Fi, la scheda logica o qualche flat; oppure rottura dei cavi antenna (quelli che entrano nel display).
Soluzioni facili ed economiche esistono: anche se non sono belle esteticamente, ma su vecchi MacBook possono essere un’ottima soluzione. Parlo delle schede di rete Wi-Fi USB progettate per PC, che potrebbero essere usate anche su Mac.
Eccone una per esempio, la D-Link pico USB DWA-121 che ho comprato io per pochissimi euro (si trova a 10-15 euro in genere):
Su un PC Windows o Linux la si inserisce e funziona all’istante.
Su Mac invece c’è un problema: fino ai sistemi High Sierra (32bit) in genere queste chiavette funzionano senza problemi, sui sistemi successivi (in genere da Catalina in poi, 64bit) purtroppo i produttori di schede di rete hanno smesso di sviluppare e fornire drivers e software aggiornati per i sistemi a 64 bit recenti.
Cerchi Assistenza Apple per il tuo Mac?
Clicca qui per maggiori info!
Risultato: la maggior parte dei dispositivi dongle USB Wi-Fi che trovate sul mercato funzionano solo con sistemi macOS fino a Mojave che di fatto è l’ultimo sistema Apple a supportare ancora (non completamente) le applicazioni ed i drivers a 32bit.
Tutto grazie allo sviluppo di un appassionato
La soluzione per fortuna c’è: cercando su internet, ho trovato uno sviluppatore (chris1111) che ha sviluppato drivers alternativi, pubblicando il progetto su GitHub.
Trovate link dello sviluppatore, qui: https://github.com/chris1111/Wireless-USB-Big-Sur-Adapter
Vi invito a scaricarvi dal sito l’ultima versione del software ed effettuare eventualmente una donazione.
Oppure potete scaricare una versione, da qui:
https://www.informaticanapoli.it/FTP/Wireless.USB.Big.Sur.Adapter-V17.zip
Per il test userò un MacBook Pro 16 del 2019 con su installato macOS Catalina in versione 10.15.7. Per fare i test disattiverò il Wi-Fi originale (che su questo Mac funziona senza problemi).
Attualmente con la versione da me testata, lo sviluppatore assicura una compatibilità con:
- Mac con CPU Intel;
- Sistemi operativi: macOS Sonoma 14 – macOS Ventura 13 – macOS Monterey 12 – macOS Big Sur 11, macOS Catalina;
Note:
Anche se sulla pagina GitHub c’è indicato che questo driver funziona fino a Sonoma con processori Intel, nel driver si fa riferimento ad una compatibilità solo fino a Catalina. Non ho ancora testato personalmente la chiavetta USB su Sonoma… ma la foto parla chiaro:
Per riuscire nell’impresa, occorre un adattatore di rete USB, come uno di quelli della seguente lista (testati):
Alfa AWUS036AC; Alfa AWUS036ACH; Archer T2U Plus (AC600); Archer T2U NANO, MINI, AC600; Archer T3U; Archer T3U Plus; Archer T2U MINI V3; Archer T2U Plus; ArcherT4U V1, V2, V3; Archer T9UH V1, V2; ASUS USB AC68; ASUS USB-N13; ASUS USB Nano-AC53; BrosTrend FBA_AC3; COMFAST CF-811AC; COMFAST CF-812AC; Comfast CF-758F; Comfast CF-WU810N; Cudy WU1300S; Cudy WU700; Cudy WU650; CXFTEOXK; DLink DWA-121 N150; DLink DWA-131 E; DLink DWA-171 C; DLink DWA-182 D; DLink DWA-192 A; EDIMAX EW-7611UCB; EDIMAX EW-7722UTn V2; EDIMAX_EW-7822ULC; EDIMAX EW-7612Uan V2; EDIMAX EW-7833UAC; EDIMAX N300; EDIMAX EW-7811Un (N150); EDUP EP-AC1689; Fenvi AC1300 (RTL8812bu); FILOWA USB WiFi-RTL8812BU; Foktech AC600 Nano; Jensen Eagle 100-AC; Kextech MINI USB RTL8192; Linksys WUSB6300 V2; Linksys WUSB6400M; M-Tech UW-01 USB; Netgear A6100; Netgear A6150; Netgear A7000; Netis WF2120 N Nano USB; Plexgear AC1200; Sitecom WLA7100; TechKey AC1200; TL-WN823Nv2/v3; TL-WN725Nv3; TL-WN723Nv2/v3; TL-WN722Nv2/v3; TL-WN821Nv6; TL-WN822Nv4/v5; TENDA W311-MINI; Tenda U3 Mini; TENDA U12; TRENDnet N150 Micro; TRENDnet TEW-808UBM; TRENDnet TEW-908UB; UGreen CM448; YUNCLOUD Realtek (RTL8814AU); ZAPO W58L (RTL881lAU); Zyxel NWD6602; Zyxel NWD6605
Installazione passo-passo
Inserisco la schedina Wi-Fi USB D-Link DWA-121 in un adattatore multi porta USB-C:
Per installare il pacchetto software va fatto un passo fondamentale: si deve disattivare il “System Integrity Protection” (SIP).
Questo è un requisito fondamentale, poiché per installare drivers non certificati da Apple bisogna per forza disattivare questo controllo.
Ecco come procedere:
Disattivazione SIP su Mac
Partiamo con le istruzioni per disattivare SIP sui MacBook prodotti fino al 2020 con CPU Intel.
La procedura qui esposta serve per disabilitare temporaneamente il SIP ed è la procedura più semplice in assoluto: esistono anche altre procedure definitive che potrete trovare su internet o YouTube.
Iniziamo:
Avviare il Mac in modalità recovery
Per farlo spegnete il MacBook e avviatelo tenendo premuto la combinazione di 2 tasti e cioè il tasto COMMAND (o Comando) segnato talvolta anche dal simbolo ⌘ e il tasto R.
Trovate info a riguardo anche sul sito Apple per esempio qui: Informazioni su macOS Recovery
Probabilmente il sistema vi chiederà di connettersi ad internet, facendovi selezionare una rete Wi-Fi: fatelo e dopo alcuni minuti apparirà la seguente schermata di selezione lingua:
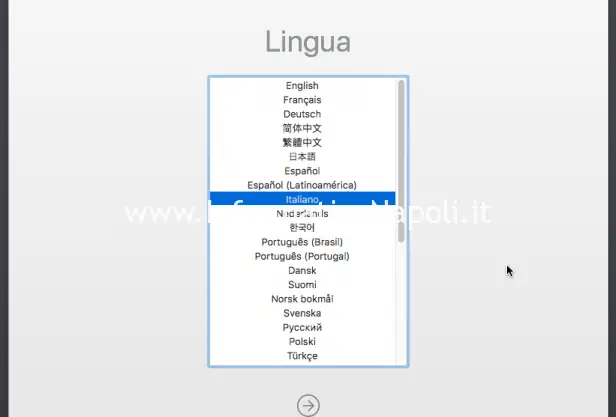
Successivamente ci troveremo la schermata principale Utility macOS come nella seguente immagine:
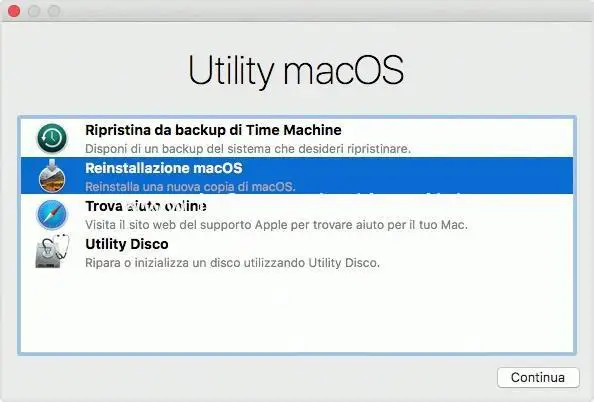
Non dovete selezionare nulla in questa schermata.
Avviate il terminale, andando nel menù Utility -> Terminale .
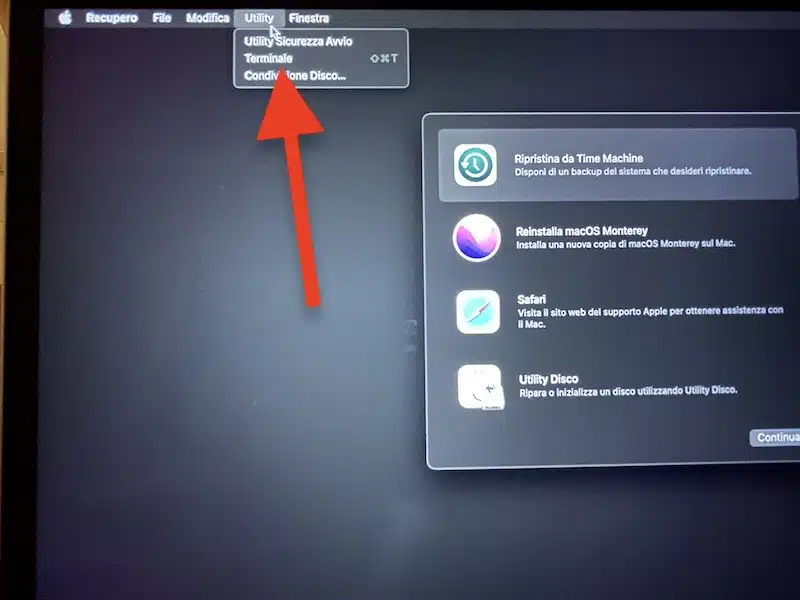
Esecuzione comando disattivazione SIP
Nel terminale digitate:
csrutil disable
macOS conferma la corretta riuscita dell’operazione mostrando il testo Successfully disabled System Integrity Protection.
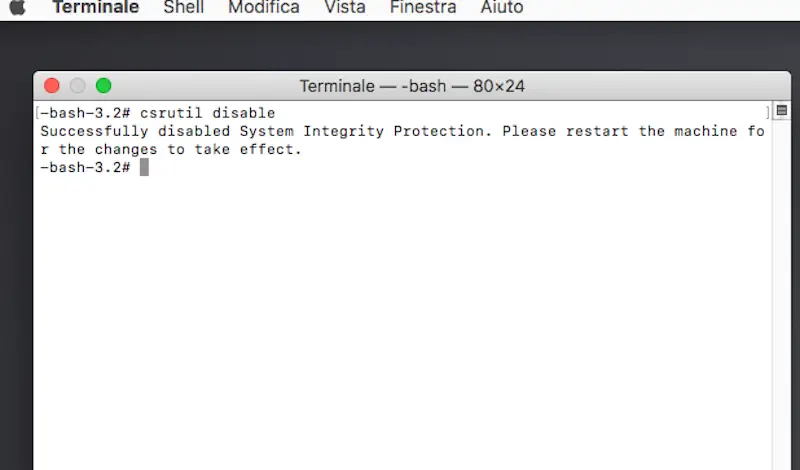
Infine potete riavviare digitando reboot.
Installazione pacchetto drivers WiFi USB
A questo punto scarichiamo il pacchetto da installare, decomprimiamolo e procediamo con l’esecuzione del setup:
Una volta eseguito il programma, bisogna abilitare il sistema affinché il software sia autorizzato all’esecuzione.
Spesso è necessario abilitare autorizzazioni: ad esempio nel mio caso con Catalina, nelle impostazioni in Preferenze di sistema –> Sicurezza e Privacy –> sbloccare il lucchetto in basso a sinistra e autorizzarne l’esecuzione:
Procedere poi con l’installazione del software…
Anche qui è possibile che venga richiesta qualche autorizzazione…
Alla fine dell’installazione, effettuare un reboot e collegare la chiavetta USB (nel mio caso nell’adattatore).
Configurazione Rete e test
Al riavvio del sistema, troveremo una nuova icona nella barra superiore: cliccando ci sopra, se tutto è andato a buon fine, saranno visualizzate le reti Wi-Fi disponibili…
Proviamo a collegarci e ad inserire la password della rete…
Faccio qualche test di connesssione..
Funziona tutto!!
Per Info & Preventivi per assistenza Apple, contattatemi! Carlo 393.593.35.22 | assistenza@informaticanapoli.com