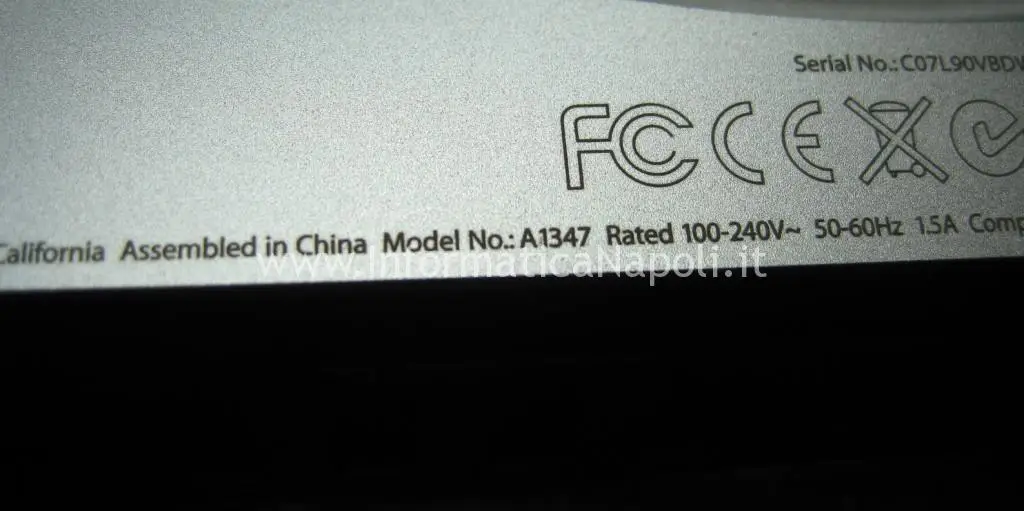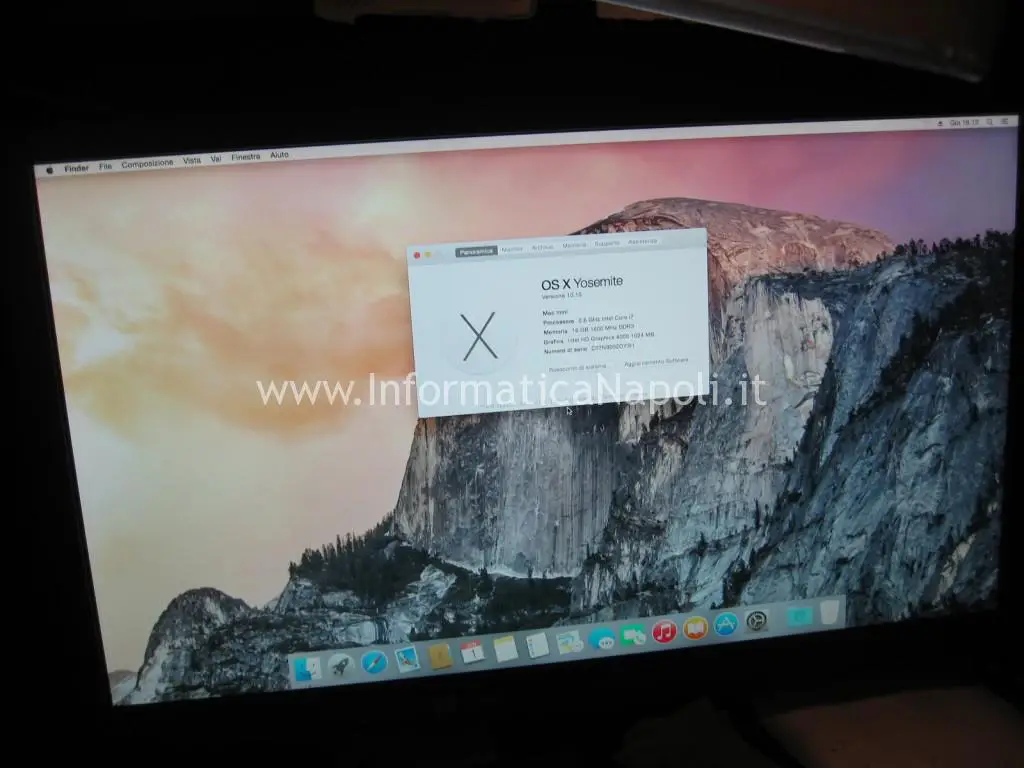Modello:
Apple Mac Mini A1347
Intervento:
Riparazione ed upgrade SSD Apple Mac Mini A1347
Questa volta presento una riparazione ed un aggiornamento di un Apple MacMini A1347 di fine 2012.
E’ un articolo un pò diverso dai soliti che pubblico sempre in merito all’assistenza Apple.
Un articolo di riparazione chip grafico di questo modello lo trovate infatti qui:
https://www.informaticanapoli.it/problema-video-mac-mini-a1347/
Infatti Il proprietario ha maltrattato questo A1347 cercando di aprirlo senza esperienza e ha staccato un componente elettronico sulla scheda logica nonchè rovinato un connettore del ricevitore infrarossi anteriore.
Dopo la riparazione provvedo ad effettuare un upgrade sostituendo l’Hard Disk con un SSD Crucial MMX200 da ben 500GB. La scelta di installare un SSD su questo tipo di macchina permette grossi vantaggi in termini di velocità.
Inoltre questo MacMini A1347 ha la possibilità di montare due hard disk poichè ha due connettori SATA che con apposito kit permetterà di montare due dischi, uno sull’altro.
Ho scritto anche un altro articolo che presenta proprio l’installazione di due dischi su questo Mac Mini:
https://www.informaticanapoli.it/upgrade-ssd-doppio-disco-mac-mini-a1347/
Nell’articolo che state leggendo mostrerò l’installazione di un SSD; il disco originale sarà posizionato in un secondo tempo come secondo HDD mediante acquisto dell’apposito flat.
Il MacMini A1347 da me riparato è abbastanza carrozzato. Infatti monta un processore Intel Quad-Core i7, ben 16 GB di RAM, un Hard Disk nativo SATA da 1 TB e una scheda video Intel HD Graphics 4000.
Inoltre affiancato ad un mio vecchio MacMini A1176 Intel si presenta più basso di profilo e più largo.
Sinceramente a me piace molto di più il vecchio look bianco / alluminio, ma alla fine è questione di gusti.
Questo MacMini A1347 ha tantissime porte sul retro quasi a livello di un PC desktop; da sinistra:
- Connettore power
- Presa LAN Ethernet
- Firewire 800
- Presa video HDMI
- Mini Display Port / Thunderbolt
- 4 prese USB 3.0 5Gbps
- Lettore SD Card SDXC
- Presa microfono
- Presa cuffie
La cosa bella dei MacMini (ma sono fatti apposta per questo) è che è possibile utilizzare un qualsiasi display, tastiera e mouse per poterli usare da subito; possono quindi sostituire un eventuale PC Desktop Windows in pochi secondi..
Nell’esempio sotto ho infatti utilizzato un cavo HDMI e un ricevitore per tastiera e mouse USB, un cavo di alimentazione… et VOILA’ !
Ma cominciamo a divertirci. Smontare questo MacMini anche solo per sostituire l’Hard Disk non è poi difficile ma bisogna stare attenti, per alcuni passi è necessario seguire bene le istruzioni poichè si deve in alcuni casi rotare qualche componente o sfilare qualche fermo.
Note: le foto che vedete in questo articolo riguardano in realtà due riparazioni differenti da me effettuate su questo modello, ho cercato di raggrupparle in modo da essere più chiaro possibile. In alcuni casi, dove ho dimenticato di fotografare alcuni particolari, ho pubblicato foto prelevate altrove.
Il modello come ho detto è contrassegnato come A1347; ma con questa sigla sono rappresentati diversi tipi di MacMini prodotti dal 2010 al 2014 (almeno così sembra dal sito Apple) e quindi con caratteristiche anche molto differenti da una piattaforma all’altra.
In tutti i casi MAI FORZARE, la regola è sempre non usare mai alcun tipo di forza per sfilare i componenti altrimenti fate come il proprietario del MacMini A1347 qui presentato che ha praticamente staccato alcuni componenti nel tentativo maldestro di aprire la macchina…
Innanzitutto ribaltiamo il MacMini A1347 e ruotiamo in senso antiorario il grosso scudo rotondo nero inserendo le dita nei due buchi predisposti per questa apertura; possiamo osservare in alto ad esso un indicatore rappresentato da un pallino che ruotando a sinistra sbloccherà il fermo e potremo così sollevarlo.
Una volta rimosso il coperchio vedremo in prima vista 4 elementi; una griglia in metallo che rappresenta il simbolo dell’antenna WiFi e fissata alla scocca da 4 viti; la ventola di raffreddamento fissata da 3 viti, le RAM e una mezzaluna in plastica nera al fianco della ventola anch’essa fissata da una piccola vite.
Rimuoviamo tutte le viti che riusciamo ad identificare, stando attenti alla loro posizione: infatti le viti presenti in questi Mac sono tutte differenti l’una dall’altra e addirittura alcune vanno avvitate AL DI SOPRA di altre viti di fissaggio. Inoltre alcune integrano una piccola molla che però in alcuni casi NON E’ FISSATA, occhio a non perderla!
Svitiamo le 4 viti della piastra metallica che fa da antenna Wi-Fi…
..poi svitiamo le viti che fissano la ventola…
Solleviamo la ventola delicatamente dopo aver rimosso le viti e stiamo attenti a non tirare perchè dovremo staccare il cavo collegato alla scheda logica mediante connettore che si sgancia verso l’alto.
Per andare sicuri possiamo usare un cacciavite in plastica facendo leggermente leva al di sotto dello spinotto… infatti questi connettori sono delicatissimi e spesso causa calore tendono a sfaldarsi… ed è proprio ciò che è successo al mio cliente con uno di questi connettori.
Successivamente tocca a quella paratia di plastica nera alla sinistra della ventola, quasi una mezzaluna che serve a convogliare l’aria verso il dissipatore. Svitiamo l’unica vitina che la tiene fissata alla scheda logica e disincrostiamola.
Infine rimuoviamo la griglia di metallo che rappresenta l’antenna Wi Fi: attenzione che ad essa è attaccato il cavetto antenna Wi-Fi collegato ad uno spinotto sulla schedina di rete; occhio a non strappare con forza, dobbiamo scollegare il connettore con delicatezza. Da notare che se dobbiamo soltanto sostituire o rimuovere l’hard disk non è indispensabile staccare la paratia di metallo ma possiamo anche riporla lateralmente senza staccare il cavo WiFi.
Ora se vogliamo semplicemente sostituire l’hard disk con un SSD possiamo sganciare l’HD staccando il primo connettore SATA di sinistra e rimuovendolo delicatamente dalla sua sede:
L’ Hard Disk è protetto da una plastica nera e ai lati presenta due fermi che dovremo riportare sull’SSD.
Dopo aver rimosso l’Hard Disk possiamo vedere uno spazio al di sotto. In questo spazio, che comprende una gabbietta da 2.5″ è possibile installare un secondo disco collegato con un flat alla seconda porta SATA; per farlo tuttavia è necessario smontare quasi completamente il Mac mini. Inoltre occorre un flat apposito acquistabile a parte; il cliente mi ha fornito questo flat poichè in un secondo tempo installerà l’attuale Hard Disk come secondo disco.
Anzi durante questo lavoro farò una cosa particolare: per testare la bontà sia dell’SSD che del secondo flat, installerò un solo disco sulla seconda porta sata, utilizzando il flat nuovo e il secondo slot sottostante.
Per coloro che devono solo installare un nuovo disco il lavoro è praticamente finito: basta solo rifare i passi all’inverso, chiudere il Mac mini ed iniziare l’installazione di un nuovo MacOS X o effettuare un recovery da un Time Machine o ancora una clonazione da un altro disco.
Per me invece che devo anche effettuare una riparazione di due componenti, il lavoro continua con il completo disassemblaggio dell’ Mac mini A1347.
Come smontare la scheda logica del Mac mini A1347
L’obiettivo è quello di estrarre la scheda logica dalla scocca; prima però dobbiamo sganciare i pochi connettori ancora collegati ad essa.
Ce ne sono 2 in particolare: Il primo è il cavo del sensore infrarossi posizionato frontalmente alla macchina; lo spinotto è inserito nel connettore dall’alto e quindi dobbiamo staccarlo delicatamente proprio facendo leva verso l’alto con un attrezzo in plastica.
Questo è proprio il connettore che il mio cliente ha rovinato, strappandolo via durante l’apertura della macchina: la foto che vedete riguarda un connettore ‘sano’ relativo ad un’altra riparazione che ho fatto ad un A1347.
Il secondo connettore collegato alla scheda logica è quello che l’alimenta ed è inserito nella parte posteriore della scheda logica, proprio sotto al cavo precedente. Si disconnette tirandolo con delicatezza verso l’esterno.
Ora possiamo provvedere ad estrarre la scheda logica. Per faro però dobbiamo utilizzare una tecnica particolare: la tecnica consiste nell’inserire due cacciaviti piccoli in due fori e tirare la scheda verso l’esterno; oppure possiamo usare un apposito kit con un attrezzo ad U:
Nel mio caso inserisco due cacciaviti nei fori e tiro verso di me. Nella prossima foto una freccia indica il verso in cui tirare.
Mi raccomando… tirate con delicatezza: e considerata che la maschera frontale con i connettori è incastrata ai lati quindi potete fare anche un pò di leva con qualche strumento in plastica… ma ripeto: state attenti.
Ecco alcune fasi di estrazione scheda logica del Mac mini A1347.
Se volessimo per caso smontare anche l’alimentatore, dobbiamo:
- Svitare una piccola vite che fissa gabbietta e alimentatore alla scocca:
- sfilare un fermo di metallo (nei pressi della linea rossa nella prossima foto);
- girare lo spinotto finale del connettore dell’alimentatore (freccia verde prossima foto);
- infine tirare verso di noi il gruppo PSU di alimentazione (freccia blu).
Infine smonto la gabbietta interna in cui monterò l’SSD. Per basta sfilare l’intera struttura verso l’esterno:
Ora mi concentrerò sulla scheda logica da riparare. Ecco due foto che mostrano entrambi i lati della logic board dell’ Apple Mac mini A1347.
Procedo con la prima riparazione: risaldo un componente che è saltato via durante l’apertura della macchina da parte del cliente.
In questo caso procedo alla saldatura del componente con tecnica classica con saldatore a stilo, considerata la facilità della riparazione e la dimensione del componente.
Nel caso invece di riparazione del connettore dell’ infrarosso provvedo ad effettuare una saldatura con stazione ad aria. Ecco il connettore che dovrò saldare e la parte di scheda logica da trattare.
Per questa saldatura utilizzerò una stazione ad aria quindi dovrò isolare le parti circostanti e la parte sottostante con apposito scotch alluminio fatto apposta per rework BGA…
…applico del flussante..
…rimuovo il vecchio stagno e ne aggiungo di nuovo con saldatore a stilo…
…infine risaldo con aria calda il nuovo connettore…. fatto!
Infine cosa mi resta da fare?? Beh, dato che ci sto… sostituisco la pasta termica alla CPU e all GPU !
Per farlo ovviamente devo smontare il dissipatore.. bisogna stare attenti alle viti un pò particolari che fissano il dissipatore..
Alcune viti sono avvitate sovrastando altre sotto e dispongono di piccole molle libere: state attenti quando le rimuovete!
Una volta rimosso il dissipatore possiamo pulire i processori con alcool isopropilico per poi applicare della nuova pasta termoconduttiva di ottima qualità.
Finito il lavoro rimonto tutti i componenti con precisione svizzera… ovviamente come preannunciato installo il nuovo SSD Crucial nello slot predisposto per il secondo disco.
Avvito il disco SSD nella gabbietta in plastica e inserisco l’intera struttura nella scocca..
… rimonto l’alimentatore…
Nella prossima foto si vede il disco SSD installato come secondo disco; ho lasciato fissato il flat cable originario del primo disco con del nastro Kapton. Infatti in un secondo tempo installerò entrambi i dischi.
Infine reinserisco nuovamente la scheda logica… ricollego cavi e flat… richiudo tutto ed inizio la fase di installazione del sistema operativo MacOS X.
Prima accensione… tutto ok!!
Il disco SSD malgrado sia attaccato alla seconda porta SATA parte e funziona tranquillamente; dopo aver installato il sistema operativo faccio alcuni test..
risultato?
Apple Mac mini A1347 perfettamente funzionante!
L’SSD è stato installato sul Mac mini A1347 e funziona alla grande con performance di tutto rispetto!
Se anche voi volete effettuare un upgrade dell’hard disk con un SSD oppure dovete riparare il vostro Apple Mac mini A1347 contattatemi!