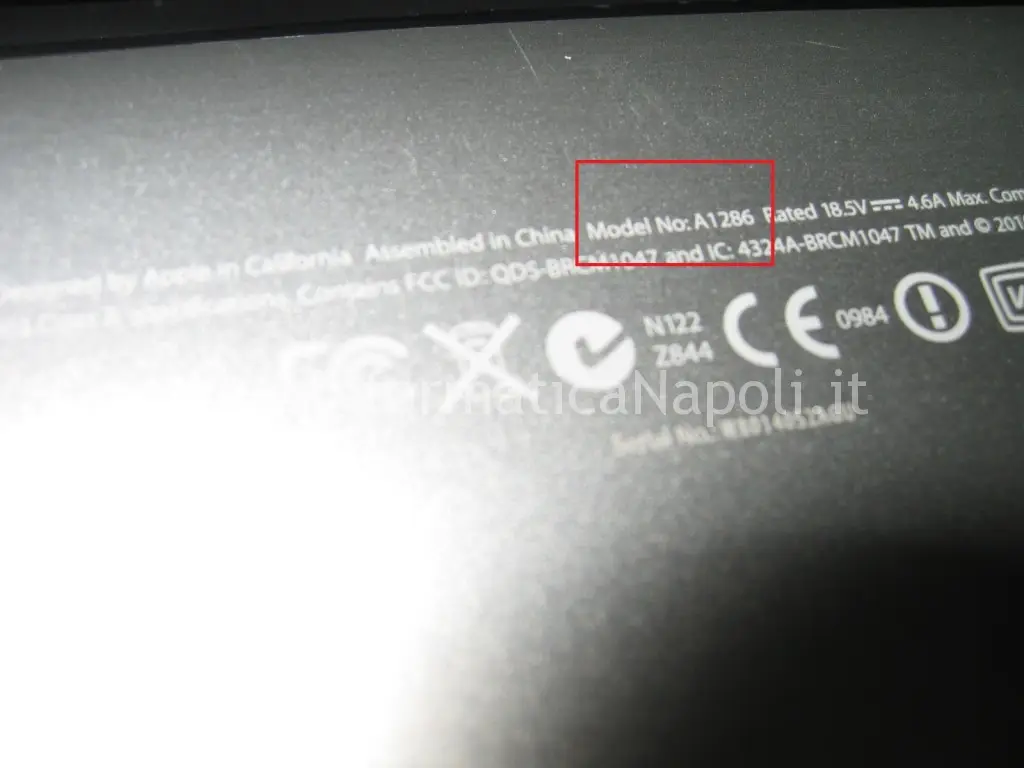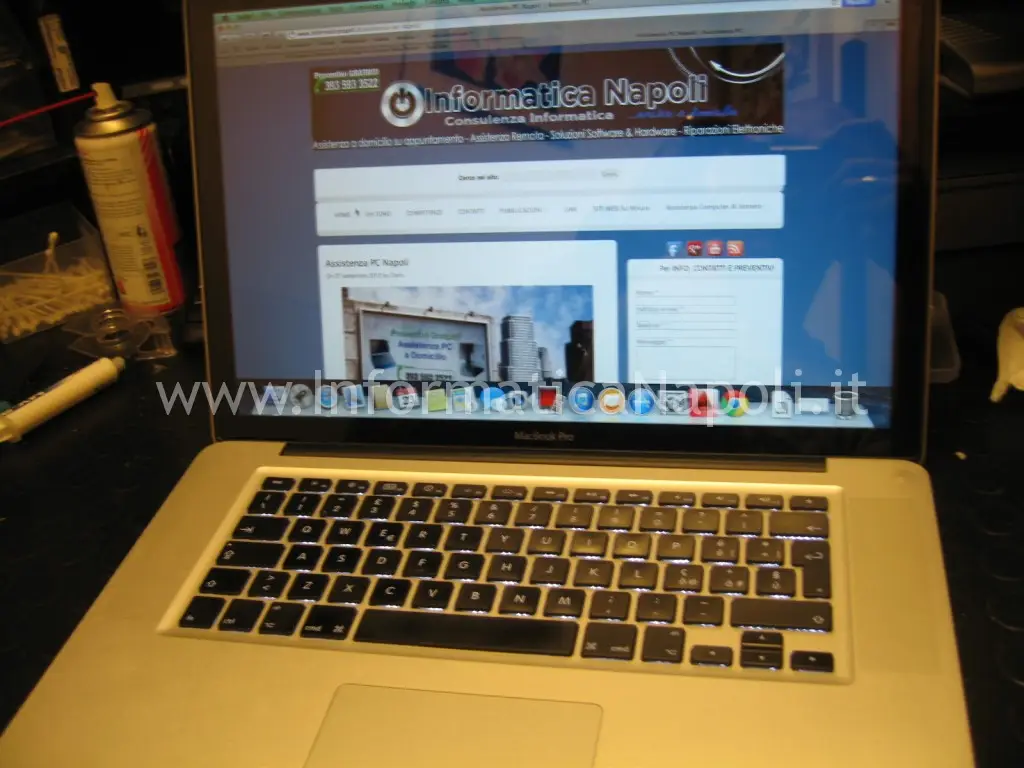Problemi accensione Apple MacBook Pro 13 | 15 | 17: In questo articolo mostro un’esempio di riparazione di una logic board di un MacBook Pro con processore video guasto. Il MacBook con difetti video può presentare problemi differenti: talvolta non si accende per nulla mostrando schermata bianca oppure nera; in altri casi si accende ma presenta righe verticali o artefizi video come cubetti, puntini colorati, ecc.; in altri casi ancora il MacBook pro si accende regolarmente ma dopo pochi minuti va in CRASH / PANIC spegnendosi o riavviandosi in loop. Per Info & Preventivi: Carlo 393.593.35.22 | assistenza@informaticanapoli.com
Cerchi assistenza per il tuo MacBook Pro? Clicca qui per maggiori info
Indice
- Problemi scheda video Apple Macbook Pro 13 A1278 | 15 A1286 | 17 A1297
- Rework logic board MacBook Pro: reballing o sostituzione chip grafico
- La campagna di richiamo Apple per i Mac fino al 2011
- Cause dell’anomalia della GPU
- Modelli MacBook Pro afflitti da classici problemi chip grafico (GPU):
- Sintomi delle anomalie del chip grafico MacBook Pro e soluzioni
- Riparazione scheda video MacBook: vai col lift della GPU!!
- Sistemi e metodi differenti per il reballing: JIG o direct air?
- L’Apple MacBook Pro 13 | 15 | 17 A1286 | A1278 | A1297 funziona perfettamente!
Se il vostro Apple MacBook 13 | 15 | 17 evidenzia problemi con chip video e vi occorre un’ assistenza Apple, continuate a leggere: vi darò maggiori informazioni sulle soluzioni possibili al vostro problema, mostrandovi come effettuo un rework del chip grafico che consiste in un reballing oppure in una completa sostituzione della GPU.
La riparazione qui riportata è valida per modelli di MacBook prodotti dal 2008 al 2012 e che dispongono ancora del superdrive tra cui:
- MacBook 13 (A1278);
- MacBook Pro 15 (A1286);
- MacBook Pro 17 (A1297)
Problemi scheda video Apple Macbook Pro 13 A1278 | 15 A1286 | 17 A1297
Modello:
Apple MacBook Pro 2008 | 2009 | 2010 | 2011 | 2012
Problema:
Mancata accensione e artefizi grafici MacBook Pro
Soluzione:
Rework logic board MacBook Pro: reballing o sostituzione chip grafico
Questo problema è stato riscontrato, oltre ai vecchi modelli da 15 pollici con CPU Intel Dual Core del 2008 o giù di lì, anche su più recenti modelli prodotti fino a metà 2012 siglati A1286, precedenti all’entrata in produzione dei display retina.
Oltre al modello da 15 pollici la problematica del chip video è molto diffusa anche sui modelli da 17 pollici siglati A1297 e in misura ridotta sui modelli da 13 pollici siglati A1278.
La campagna di richiamo Apple per i Mac fino al 2011
Per le serie MacBook 15 e 17 pollici fino al 2011 e per alcune schede video iMac dello stesso periodo, Apple ha effettuato una campagna di richiamo, terminata alla fine del 2016: entro questo intervallo temporale era possibile consegnare il proprio MacBook pro ad un centro Apple per vedersi sostituire l’intera scheda logica o scheda video senza spendere un centesimo.
La campagna ha avuto impatto mondiale probabilmente dopo proteste di massa e class action verso Apple per una difettosità numericamente molto elevata: purtroppo questa campagna è terminata a fine 2016 e per chi non è riuscito a sfruttarla o si è visto emergere il problema dopo il periodo utile alla sostituzione, non resta che far riparare il proprio chip grafico con un reballing o sostituzione totale.
Cause dell’anomalia della GPU
Ma perchè questi problemi alla GPU? La causa è probabilmente nelle saldature presenti tra chip video e scheda logica; queste sono rappresentate da palline (ball) di stagno prive di piombo che – come mostra la prossima foto effettuata al microscopio – con il tempo e con il surriscaldamento tende a sfaldarsi. In altri casi è proprio il chip della GPU ad essere difettoso e va quindi necessariamente sostituito.

Modelli MacBook Pro afflitti da classici problemi chip grafico (GPU):
MacBook Pro 13 pollici
| Modello | Identificatore modello | Numero di modello | Configurazione |
| MacBook Pro (13 pollici, metà 2012) | MacBookPro 9,2 | MD101xx/AMD102xx/A | 13,3 pollici/2,5 i5/2×2 GB/500-540013,3 pollici/2,9 i7/2×2 GB/750-5400 |
| MacBook Pro (13 pollici, fine 2011) | MacBookPro 8,1 | MD314xx/AMD313xx/A | 13,3 pollici/2,8 i7/2×2 GB/750-540013,3 pollici/2,4 i5/2×2 GB/500-5400 |
| MacBook Pro (13 pollici, inizio 2011) | MacBookPro 8,1 | MC724xx/A | 13,3 pollici/2,7 i7/2×2 GB/500-5400 |
| MC700xx/A | 13,3 pollici/2,3 i5/2×2 GB/320-5400 | ||
| MacBook Pro (13 pollici, metà 2010) | MacBookPro 7,1 | MC375xx/A | 13,3 pollici/2,66/2×2 GB/320-5400 |
| MC374xx/A | 13,3 pollici/2,4/2×2 GB/250-5400 | ||
| MacBook Pro (13 pollici, metà 2009) | MacBookPro 5,5 | MB991xx/A | 13,3 pollici/2,53/2X2 GB/250-5400 |
| MB990xx/A | 13,3 pollici/2,53/2X1 GB/160-5400 |
MacBook Pro 15 pollici
| Modello | Identificatore modello | Numero del modello | Configurazione |
| MacBook Pro (15 pollici, metà 2012) | MacBookPro 9,1 | MD103xx/AMD104xx/A | 15,4 pollici/2,3 quad-core i7/2×2 GB/500-540015,4 pollici/2,6 quad-core i7/2×4 GB/750-5400 |
| MacBook Pro (15 pollici, fine 2011) | MacBookPro 8,2 | MD322xx/AMD318xx/A | 15,4 pollici/2,4 quad-core i7/2×2 GB/750-540015,4 pollici/2,2 quad-core i7/2×2 GB/500-5400 |
| MacBook Pro (15 pollici, inizio 2011) | MacBookPro 8,2 | MC723xx/A | 15,4 pollici/2,2 quad-core i7/2×2 GB/750-5400 |
| MC721xx/A | 15,4 pollici/2,0 quad-core i7/2×2 GB/500-5400 | ||
| MacBook Pro (15 pollici, metà 2010) | MacBookPro 6,2 | MC373xx/A | 15,4 pollici/2,66 i7/2×2 GB/500-5400/GLSY |
| MC372xx/A | 15,4 pollici/2,53 i5/2×2 GB/500-5400/GLSY | ||
| MC371xx/A | 15,4 pollici/2,4 i5/2×2 GB/500-5400/GLSY | ||
| MacBook Pro (15 pollici, metà 2009) | MacBookPro 5,3 | MB985xx/A | |
| 15,4 pollici/2,66/2X2 GB/320-5400/GLSY | |||
| MB986xx/A | |||
| MacBook Pro (15 pollici, 2,53GHz, metà 2009) | MacBookPro5,3 | ||
| MacBook Pro (15 pollici, fine 2008) | MacBookPro 5,1 | MB470xx/A | 15,4 pollici/D2.4G/2G/250/SD-DL |
| MB471xx/A | 15,4 pollici/D2.53G/4G/320/SD-DL | ||
| MC026xx/A | 15,4 pollici/D2.66G/4G/320/SD-DL | ||
| MacBook Pro (15 pollici, inizio 2008) | MacBookPro 4,1 | MB134xx/A | 15,4 pollici/D2.5G/2G/250/SD-DL |
| MB133xx/A | 15,4 pollici/D2.4G/2G/200/SD-DL | ||
| MacBook Pro (15 pollici, 2,4/2,2 GHz) | MacBookPro 3,1 | MA895xx/A | 15,4 pollici/D2.2G/2 GB/120/SD-DL |
| MA896xx/A | 15,4 pollici/D2.4G/2 GB/160/SD-DL | ||
| MacBook Pro (15 pollici, Core 2 Duo) | MacBookPro 2,2 | MA609xx/A | 15,4 pollici/D2.16G/1G/120/SD-DL |
| MA610xx/A | 15,4 pollici/D2.33G/2G/120/SD-DL | ||
| MacBook Pro (15 pollici, Glossy) | MacBookPro 1,1 | MA601xx/A | 15,4 pollici/D2.16G/1G/100/Super |
| MA600xx/A | 15,4 pollici/D2.0G/512/80/Super | ||
| MacBook Pro | MacBookPro 1,1 | MA463xx/A | 15,4 pollici/D1.83G/512/80/Super |
| MA464xx/A | 15,4 pollici/D2.0G/1G/100/Super |
MacBook Pro 17 pollici
| Modello | Identificatore modello | Numero del modello | Configurazione |
| MacBook Pro (17 pollici, fine 2011) | MacBookPro 8,3 | MD311xx/A | 17 pollici/2,4 quad-core i7/2×2 GB/750-5400 |
| MacBook Pro (17 pollici, inizio 2011) | MacBookPro 8,3 | MC725xx/A | 17 pollici/2,2 quad-core i7/2×2 GB/750-5400 |
| MacBook Pro (17 pollici, metà 2010) | MacBookPro 6,1 | MC024xx/A | 17 pollici/2,53 i5/2×2 GB/500-5400/GLSY |
| MacBook Pro (17 pollici, metà 2009) | MacBookPro 5,2 | MC226xx/A | 17 pollici/2,8/2×2 GB/500-5400/GLSY |
| MacBook Pro (17 pollici, inizio 2009) | MacBookPro 5,2 | MB604xx/A | 17 pollici/D2.66G/2x2G/320/SD-DL |
| MacBook Pro (17 pollici, fine 2008) | MacBookPro 5,1 | MB766xx/A | 17 pollici/D2.5G/4G/320/SD-DL |
| MacBook Pro (17 pollici, inizio 2008) | MacBookPro 4,1 | MB166xx/A | 17 pollici/D2.5G/2x1G/250/SD-DL |
| MacBook Pro (17 pollici, 2,4 GHz, fine 2007) | MacBookPro 3,1 | MA897xx/A | 17 pollici/D2.4G/2GB/160/SD-DL |
| MacBook Pro (17 pollici, Core 2 Duo) | MacBookPro 2,1 | MA611xx/A | 17 pollici/D2.33G/2G/160/SD-DL |
| MacBook Pro (17 pollici) | MacBookPro 1,2 | MA092xx/A | 17 pollici/D2.16G/1G/120/SD-DL |
Sintomi delle anomalie del chip grafico MacBook Pro e soluzioni
Prima di illustrare questa riparazione devo avvisare che il lavoro che propongo in questo articolo, come la maggior parte di quelli presenti sul sito, non rappresenta una riparazione possibile ‘in casa’ cioè con metodi casarecci ma per essere portato a termine con successo occorrono strumentazione professionale, competenze e materiale di qualità. L’articolo ha quindi lo scopo di pubblicizzare in qualche modo il mio lavoro ed è frutto di esperienza con riparazioni ed assistenza su computer Apple con utilizzo di materiale ed apparecchiatura professionale.
In tutti i casi ricordo che sono disponibile a qualsiasi tipo di assistenza e riparazione del vostro mac, anche a distanza: posso ritirare o spedire mediante corriere espresso.
Sul mio sito troverete anche altre altre riparazioni di computer Apple, compresi altri modelli di MacBook Pro, iMac e MacBook Air. Provate a vedere nell’apposita categoria QUI se il vostro modello non è tra quelli elencati…
Ma torniamo al nostro Apple MacBook pro con problemi di chip grafico. Nell’esempio qui riportato, il modello di MacBook è un 15 pollici A1286 che monta un processore grafico nVidia, tuttavia anche i modelli con GPU ATI possono evidenziare diversi problemi come:
– Avvio regolare ma blocco – spegnimento improvviso e successivo messaggio di anomalia / crash in tutte le lingue.
– Righe verticali;
– Schermata nera o schermata bianca;
– Impossibilità di completare un boot regolare;
– Artefizi a schermo (punti colorati, cubetti, ecc…..);
– Riavvii sporadici ed improvvisi del sistema.
Talvolta il MacBook si spegne senza preavviso, altre volte mostra strane righe sullo schermo; altre un messaggio di anomalia (con o senza punto esclamativo) comprendenti kernel panic.
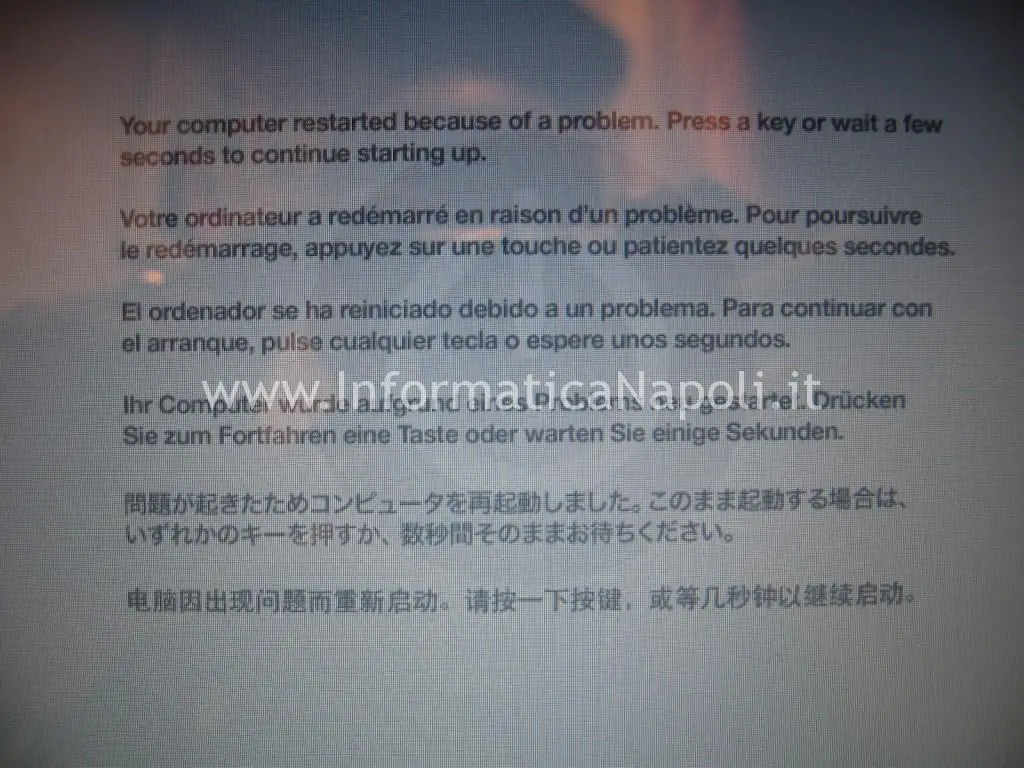
Per i dettagli poi se si vede nei log di sistema di sicuro uscirà qualche anomalia legata alla scheda video, come un GPU PANIC:
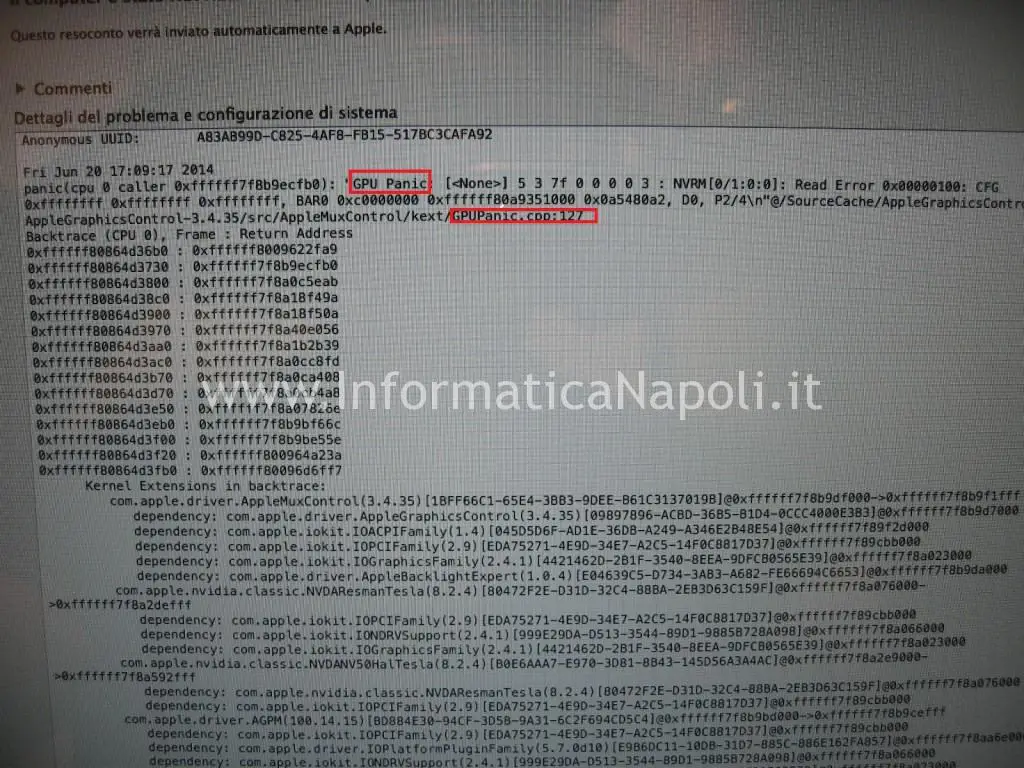

Svitiamo tutte le viti che contornano la scocca sottostante utilizzando un apposito cacciavite a croce o torx che sia. Gli ultimi modelli hanno viti penta-torx (5 stelle) quindi dovete avere cacciaviti dedicati.
E sopratutto state attenti a non smarrire le preziose vitine: introvabili altrove, sono rifinitisisime e a testa piatta. Nessun altro PC le monta identiche.














820-2330-A | 820-2532-A | 820-2850-A | 820-2533-B.
Tra i chip video troviamo:
ATI: 216-0810005 | 216-0809000 | 216-0810084
nVidia: N11P-GE1-W-A3 | N13P-GT-W-A2 (modello retina 2013)



Questo silicone a differenza della colla epossidica rossa presente sulle schede madri di molti portatili (specie HP) è di facile rimozione: basta applicare una piccola quantità di flussante, scaldare un pò e aiutarsi con una pinzetta per veder venir via gli angoletti di silicone.
Provvedo poi ad applicare del nastro alluminio ai lati del chip e al di sotto, sui moduli VRAM della scheda video. Questo a protezione dei componenti saldati ai lati del chip che potrebbero danneggiarsi o spostarsi durante la fase di lift del processore, a causa delle temperature elevate.
Riparazione scheda video MacBook: vai col lift della GPU!!
Ora viene il bello, il lavoro di riparazione vero e proprio. Iniziamo con il lift della GPU cioè in parole povere al distacco del processore video dalla scheda madre. Monto la scheda logica su una delle mie stazioni di lavoro, applico le termocoppie, scelgo il giusto Nozzle (adattatore per il flusso aria calda), seleziono il giusto profilo termico… e via con la prima fase di lavorazione!
Ovviamente in caso di reballing nel 99% dei lavori si usa stagno con piombo in modo che il BGA non dia gli stessi problemi in futuro in caso di crepe nello stagno: anche per questa riparazione uso lo stesso approccio “al piombo” anche se è ovviamente poco rispettoso dell’ambiente.
Ecco alcune fasi di lavorazione di un BGA: lift del processore, pulizia dal vecchio stagno senza piombo, rimpallinamento con lo stencil adatto e reflow per risaldare le ball di stagno con piombo.
L’utilizzo di una stazione professionale facilita molto le varie fasi del processo: tuttavia è possibile, avendo esperienza e controllo sulle temperature, lavorare anche con sistemi meno automatici.
Sotto un processo di lift (rimozione) del chip video di un MacBook Pro 15 A1286 con una delle mie stazioni.
Le stazioni automatiche dispongono di una pompetta all’interno del nozzle che permette di tirare via il chip al momento previsto, cioè al termine del programma di lift scelto per quel processore. Ecco un esempio di chip appena alzato: si può notare come il chip sia ancora bloccato dalla pompetta (vacuum) che rimane attiva fino a quando non interveniamo manualmente.
Di seguito invece un lift effettuato manualmente, dopo essere arrivati alla temperatura di fusione prevista dal profilo termico impostato per la rimozione del chip BGA.


Successivamente, approfittando della parte di scheda ancora calda, effettuo un’operazione di pulizia per rimuovere il vecchio stagno privo di piombo, cospargendo un pò di flussante e rimuovendo lo stagno in eccesso facendo sciogliere dello staggno con piombo. Lo scopo è fare una pallina di stagno che faccio passare su tutti i pad. Questa operazione non farà altro che togliere parte dello stagno originale, facendolo fondere con lo stagno nuovo contenente piombo.
Successivamente si effettua un passaggio di pulizia con l’aiuto della trecciola di rame… che deve essere di alta qualità onde evitare di graffiare la base del BGA.
Prima e dopo ogni fase effettuo pulizia con pennelli e alcool isopropilico e aggiungo abbondante flussante Amtech NC-559 (adatto allo stagno senza piombo).
Infine ripasso la trecciola di rame per ripulire un’ultima volta e lasciare tutte le piazzole ben visibili e pulite.
Ecco una scheda di MacBook pro 15 a cui è stato appena rimosso il chip video:
Come potete notare dalle foto, sulla scheda ci sono parti di nastro di alluminio per proteggere i componenti presenti attorno al chip nonchè fissate ai bordi le due termocoppie. Di solito effettuo una profonda pulizia dopo il lift del chip e prima di una risaldatura del chip rebollato; elimino tutto l’alluminio e la colla che rilascia questo tipo di nastro. La pulizia è fondamentale poichè potrebbe impedire il normale processo di fusione dello stagno, a causa di contaminazione dei pad e dello stagno, con mancato accoppiamento del BGA con la matrice di pad.
Dopo una pulizia approfondita la scheda del MacBook Pro – in questo caso un 15 pollici A1286 – si presenta così:
Poi passo al chip BGA. Dopo averlo raffreddato, devo pulirlo con la medesima procedura usata per la scheda madre / scheda video..
Dopo la pulizia stendo un velo uniforme di flussante RMA 223 come l’Amtech (originale e non fake come si trovano in giro…)… e poi passo al reballing vero e proprio.
Sistemi e metodi differenti per il reballing: JIG o direct air?
Infine tocca rimpallinare ed effettuare la risaldatura della ball (fase di reflow). Per questo ci sono molte tecniche differenti. Le tecniche principali che utilizzo sono 2:
- Reballing mediante uso di JIG e fornetto reflow: questa tecnica prevede il posizionamento delle ball mediante utilizzo di stazione JIG con stencil dedicate da 80×80 oppure 90×90; il reflow viene effettuato tramite fornetto specifico a temperatura controllata;
- Reballing mediante stencil direct air: questa tecnica prevede il posizionamento delle ball a mano mediante stencil direct-air e reflow mediante aria calda direttamente sullo stencil:
Entrambi i sistemi per fissaggio ball sono molto validi ed entrambi hanno vantaggi e svantaggi: quello con l’uso del JIG è il più pulito ma richiede maggiore precisione per centrare perfettamente le ball sulle piste; inoltre infornare un chip con le ball ‘libere’ potenzialmente crea problemi di unione delle ball durante la cottura..se si usa troppo flussante oppure se il fornetto non è perfettamente a piano; basta una minima pendenza per vedere scivolare le ball… ed è un problema.
Senza contare che è necessario un apposito fornetto per il reflow che spesso costa molto. Personalmente me ne sono costruito uno modificando un normale fornetto da colazione…
L’uso di aria diretta sullo stencil che rimane poggiato sul chip per tutto il tempo è una situazione più sporca ma in alcuni casi evita problemi di allineamento: anch’esso ha difetti come problematiche con la rimozione dello stencil dopo il lavoro (le ball saldate aumentano di dimensione e spesso rimangono incastrate nei fori dello stencil).
In tutti i casi e sistemi utilizzati può accadere che alcune ball di stagno non facciano presa sulla piazzola del chip oppure che si uniscano l’una con l’altra: in quel caso bisogna rimediare manualmente, ripulendo eventualmente le sole piste anomale (di solito accade sempre nei pressi dei bordi) e riposizionando a mano le ball mancanti; in questo caso conviene usare manualmente il manipolo di una stazione ad aria per recuperare il lavoro.
Ecco una delle stazioni JIG che ho in laboratorio: su questa montano stencil dedicati quindi per ogni chip devo avere per forza quella particolare maschera. Esistono anche quelli universali ma non vanno quasi mai bene poichè le ball di stagno non sono mai allineate o parallele, ma spesso seguono disegni diversi a secondo del chip e sullo stesso chip spesso le ball non sono orientate nello stesso modo. Le maschede universali quindi non funzionano.
Ecco una delle stazioni JIG che uso spesso anche per tenere fermo il chip durante le fasi di pulizia:
Questa invece è un’altra versione di stazione che pure ogni tanto utilizzo, pur trovandola scomoda.
Uno dei vantaggi ad usare queste stazioni è che è più facile recuperare le ball in eccesso inutilizzate. In genere se si fa un lavoro pulito e preciso la centratura è facile.
In quasi tutti i lavori di reballing utilizzo del flussante molto reattivo come l’originale Amtech RMA-223 con specifiche e temperature di esercizio idonee allo stagno con piombo; questo tranne che nella fase di pulizia in cui utilizzo del flussante più adatto allo stagno senza piombo, come il NC-559.
I fornetti per reflow ne esistono tantissimi. Molti somigliano a delle griglie per hamburger come lo ZM-255 della Zhuomao che ho messo da parte perchè letteralmente brucia i chip, rendendoli poi spazzatura.
Altre tipologie di fornetti invece vanno molto bene come i modelli siglati T962A, tipo questo:
Attenzione però: con la sigla “T962A” oppure “T-952” ci sono dispositivi simili di marche diverse e dimensioni differenti: non tutti sono di qualità, anzi! Tutti questi dispositivi hanno in comune prezzi elevati e controllori di temperatura, termocoppie e profili termici: il controllo del lavoro è pressochè totale.
Personalmente se devo fare un reballing i migliori risultati li ottengo con apposito fornetto per reflow a temperatura controllata ed autocostruito… che attacca le ball di stagno perfettamente a circa 190° senza mai cuocere un chip o saltare qualche saldatura….
Cerco di centrare perfettamente le ball, utilizzo solo una minima quantità di flussante e cerco di posizionare il forno a livello (utilizzo una mini livella….). Il forno è naturalmente pre-impostato e tarato.
In alternativa posso effettuare il fissaggio delle ball con direct air: nella prossime foto mostro come fissare le ball utilizzando uno stencil ad aria diretta montato su una morsetta a molla di pochi euro….Riesco a fissare senza problemi le ball 0,50 mm con una stazione ad aria con manipolo manuale o sfruttando una delle mie stazioni professionali.
Prima preparo il chip, spalmando flussante e fissando lo stencil in maniera molto precisa con un pò di nastro alluminio ai bordi.
Aiutandomi poi con una scodellina che mi aiuterà a raccogliere le ball in eccesso, inizio a versare una quantità minima di ball sulla superfice dello stencil.
Aiutandomi con movimenti della molletta e con l’uso di qualche pinzetta di precisione e strumento apposito (perfettamente pulito da qualsiasi agente esterno) cerco di posizionare tutte le ball rimaste fuori posto..
Infine posiziono l’intera molletta sotto la stazione saldante, cercando di tenerla bloccata e allineata e faccio partire la fase di reflow con il giusto profilo termico…
Alla fine del processo termico devo fare la cosa più seccante per questo tipo di tecnica: staccare lo stencil dal chip senza tirarmi via le ball e senza forzare molto; per avere successo in questa fase delicata devo provvedere al distacco quando il chip è ancora caldo, altrimenti devo scaldare nuovamente il chip con aria calda.
Talvolta dopo il reflow delle ball di stagno, qualche volta effettuo anche una pulizia in vaschetta a ultrasuoni….
Infine pulisco direttamente con alcool isopropilico ed una bella spazzolata… la pulizia deve essere accurata, non deve esserci traccia del vecchio flussante già ‘cotto’. Le ball di stagno devono essere belle, pulite e visibilmente staccate e lucenti anche se viste a occhio nudo. Ovviamente se le osservate al microscopio o anche con una lente di ingrandimento riuscirete a rendervi conto della qualità del lavoro fatto.. e se c’è qualche ball saldata male o mancante, procedo alla rifinitura manuale per fissare o sostituire le ball mal posizionate.
Ed ecco alla fine un esempio di BGA pronto da saldare…
Il chip video è pronto e la scheda preparata per riceverlo. Ovviamente al posto del chip reballato possiamo anche installare un chip nuovo di zecca, il procedimento è lo stesso.
Infine tocca risaldare il chip grafico sulla scheda. Applichiamo quindi il flussante.. stendiamolo fino ad applicare un velo e non di più… altrimenti le ball si attaccheranno tra loro e la cosa inficierà sul risultato finale…
La fase più delicata è il centramento del chip sulla scheda logica: queste schede non hanno serigrafie che fanno da riferimento, per cui bisogna utilizzare una stazione con prisma che permette una centratura perfetta.
Posizioniamo precisamente il BGA, bisogna centrarlo bene… poi il flussante farà il resto, centrando magicamente il chip se c’è qualche micro spostamento rispetto alla posizione ideale.
Sotto una fase in cui il braccio della stazione scende, posizionando il chip perfettamente allineato sulla scheda logica del MacBook.
Infine possiamo effettuare il reflow (inteso come risaldatura) e risaldare il chip nella sua sede di origine… scegliamo ovviamente questa volta il profilo giusto per lo stagno con piombo… temperature questa volta più basse.
Con il piombo le temperature di fusione sono più basse (circa 190°) rispetto a quelle lead free (circa 230°). Inizio il processo e controllo con la telecamera lo stato della fusione delle ball visionando un lato del chip:
L’uso di una telecamere telecamera / microcopio durante la fase di lavoro finale di risaldatura non è indispensabile ma può aiutare a capire quando e sopratutto SE c’è stata fusione dello stagno. Infatti nella fase più alta di temperatura del profilo termico si vede normalmente un ribassamento del chip che ad occhio sarebbe impossibile da notare. Dopo quella fase è possibile anche fermare manualmente il processo poichè la scheda è pronta.
Ci vuole moltissima pratica, esperienza ed utilizzo di materiali e strumenti di qualità per ottenere ottimi risultati. Sotto altre foto scattate durante saldatura finale di chip BGA su schede video MXM o MacBook.
Ecco un esempio di fase finale di risaldatura su una scheda logica MacBook Pro, con un’altra stazione disponibile in laboratorio.
Durante il lavoro controllo sempre l’andatura del processo termco visionando curve e temperature prelevate dalle varie termocoppie della macchina e quelle esterne applicate da me su punti precisi della scheda.
Lavoro terminato.. faccio raffreddare ed estraggo la scheda dalla stazione.. Nei casi in cui il chip video dovesse essere danneggiato procedo alla sostituzione con una GPU di recente produzione. Il lavoro di reballing è a questo punto terminato. Mentre lasciamo raffreddare la logicboard, sistemiamo le ventole e puliamo per bene i dissipatori. Apriamole e puliamole completamente, lubrificando anche alcuni punti con grasso al litio.




L’Apple MacBook Pro 13 | 15 | 17 A1286 | A1278 | A1297 funziona perfettamente!
La scheda del vostro MacBook pro tornerà a funzionare senza problemi!!
Annuncio sempre valido:
Su richiesta offro in tutta Italia mediante corriere espresso
Assistenza Apple Macbook Pro 13 | 15 | 17 modello A1286 | A1278 | A1297
Se necessiti di assistenza o desideri un preventivo per la riparazione del tuo Apple MacBook pro puoi contattarmi al: 3935933522 oppure puoi inviarmi una mail ad: assistenza@informaticanapoli.com.
Assistenza possibile in tutta Italia mediante ritiro o spedizione con corriere espresso.