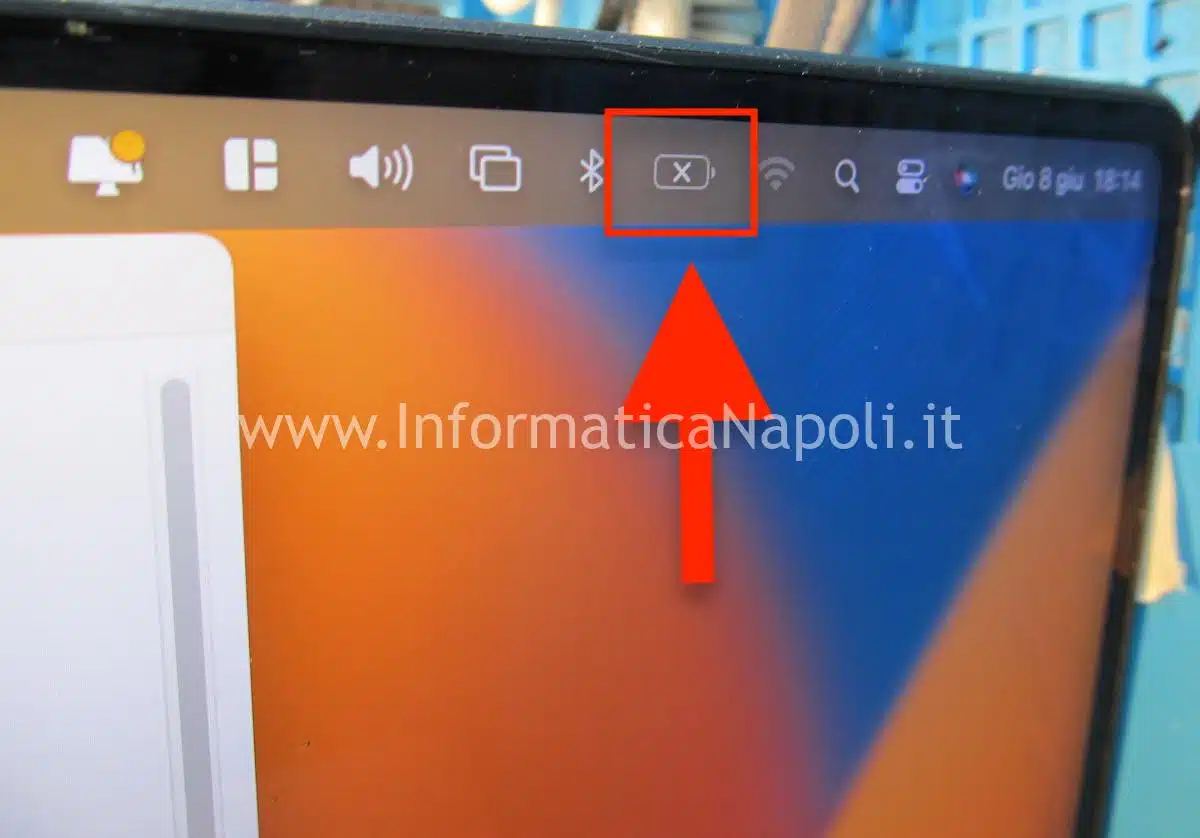Riparazioni PC & APPLE
In questa categoria troverete alcune riparazioni di computer durante interventi di assistenza PC, laptop, netbook, notebook, computer desktop, multimarca e Apple.
Problema macchie interne display Apple iMac 21.5 A1418 4k
Rimozione macchie interne display Apple iMac 21.5 A1418 2017 In questo articolo effettuo un ripristino di un display iMac 21.5 siglato A1418 del 2017 con schermo 4K che è perfettamente funzionante, ma presenta delle macchie negli angoli inferiori destro e sinistro dello schermo. La pulizia è possibile anche sui pannelli 21.5 di annate diverse dal … Leggi tutto
Sostituzione slot PCI-e problema riser card MSI Aegis X3
Sostituzione slot PCI-e problema riser card MSI Aegis X3
Danni da liquido Apple MacBook Pro 14 A2442 | A2779 2021 | 2023
Un salvataggio di un MacBook Pro 14 annegato..
Problema Apple MacBook Pro 15 A1990 2018 GPU Radeon PRO 560
Un MacBook Pro 15 2018 con problemi di scheda video
Problema danno da liquido Apple MacBook Pro 13 M1 2020 A2338
Danni da liquido in un Apple MacBook Pro 13 M1