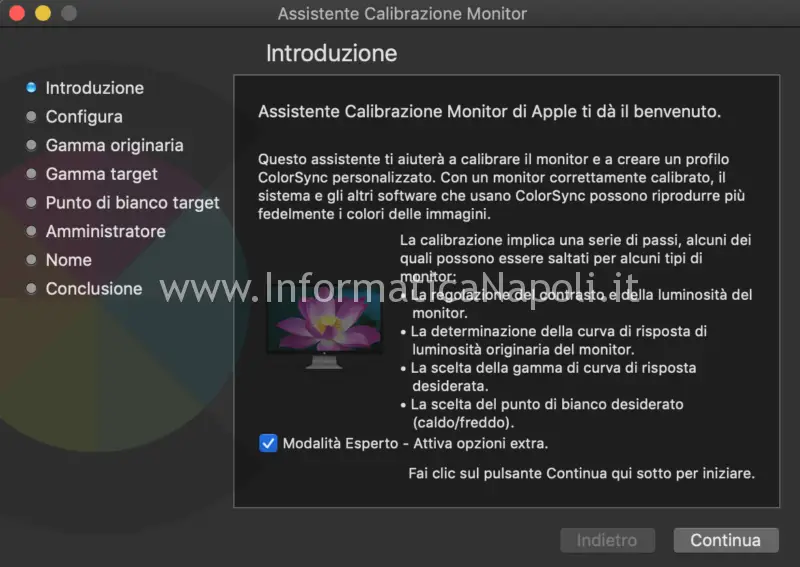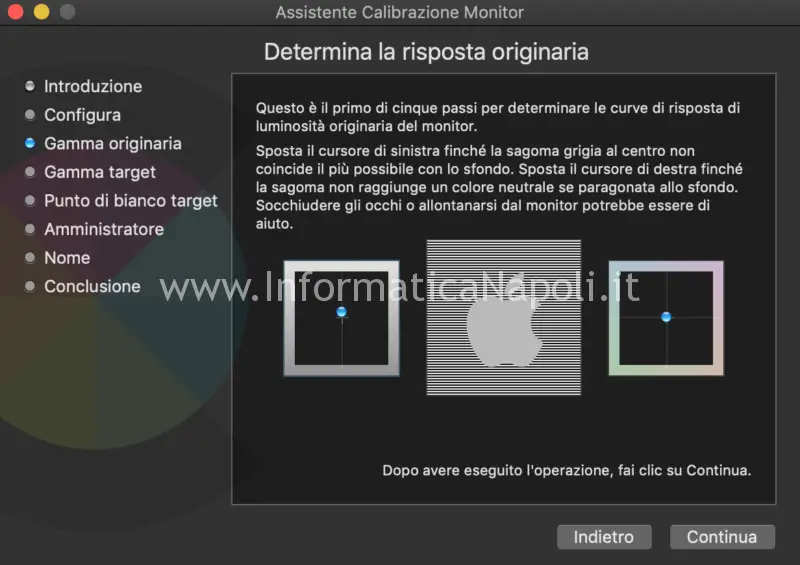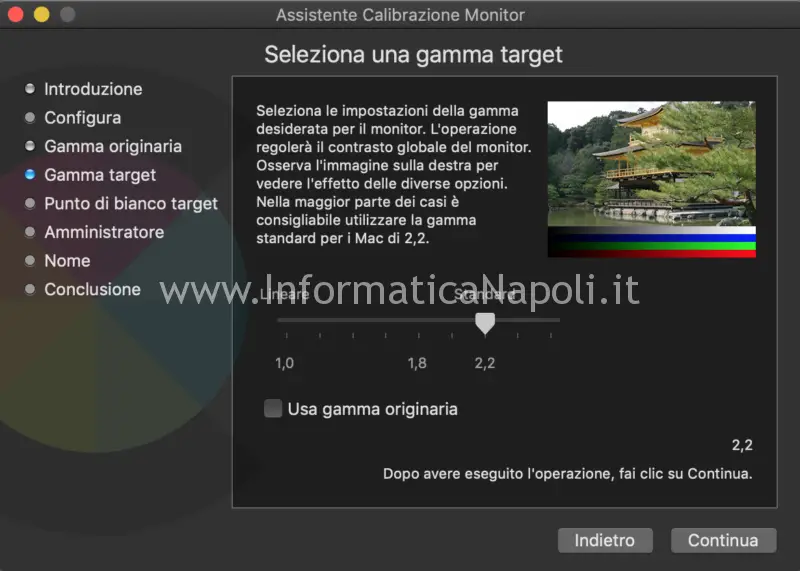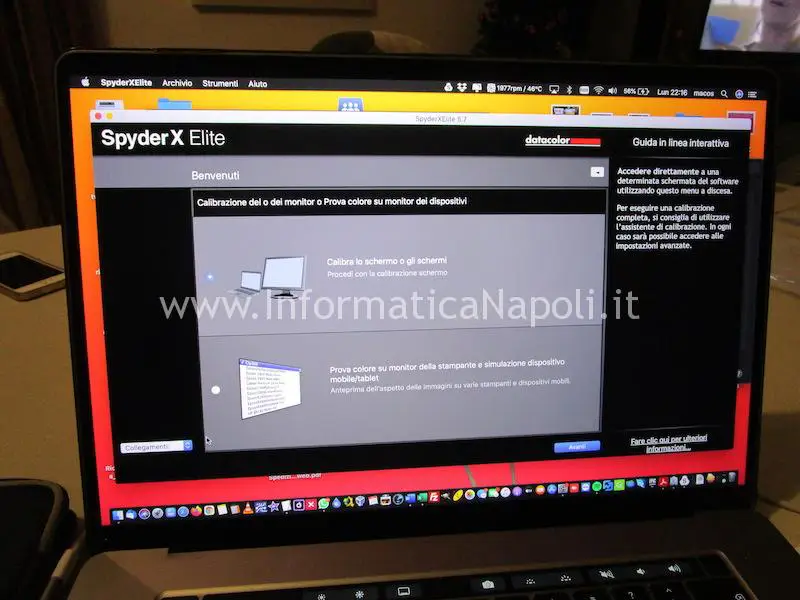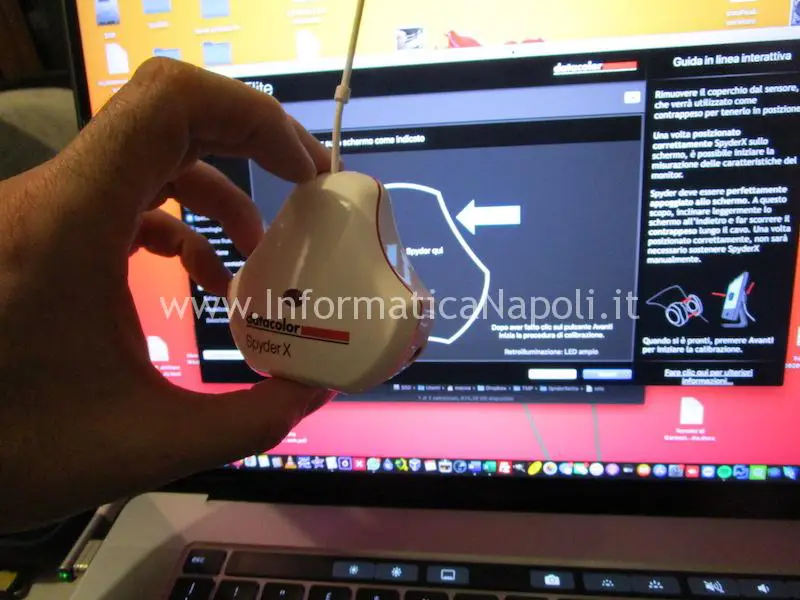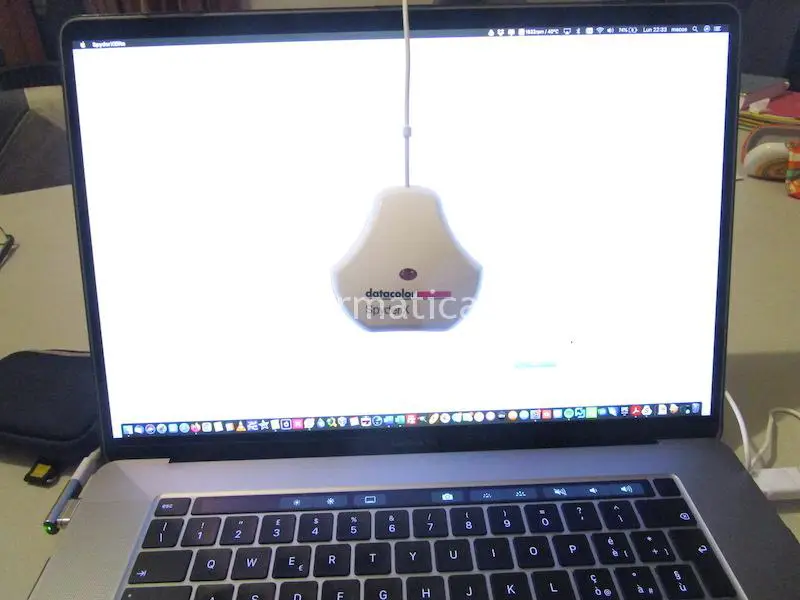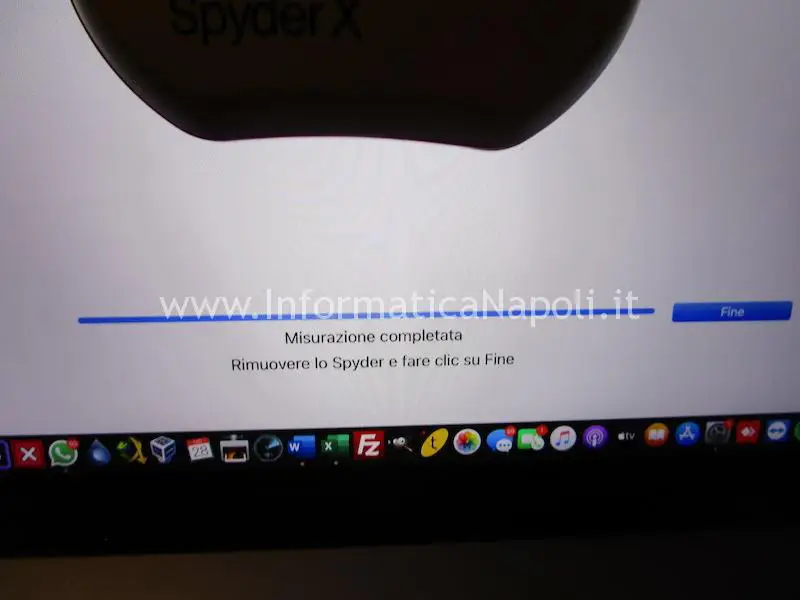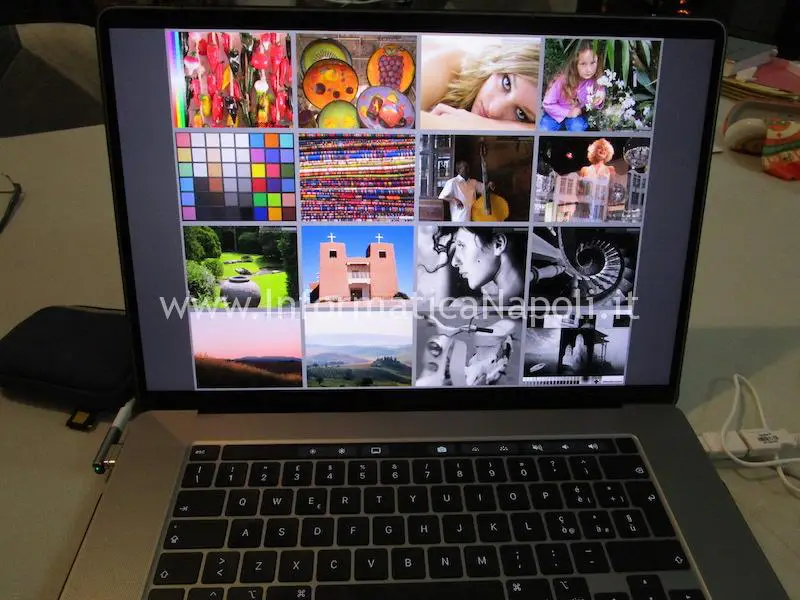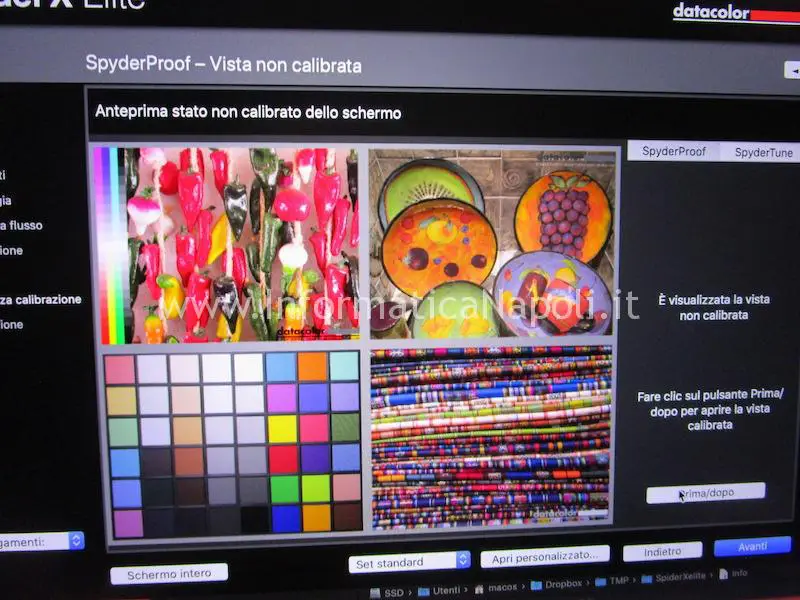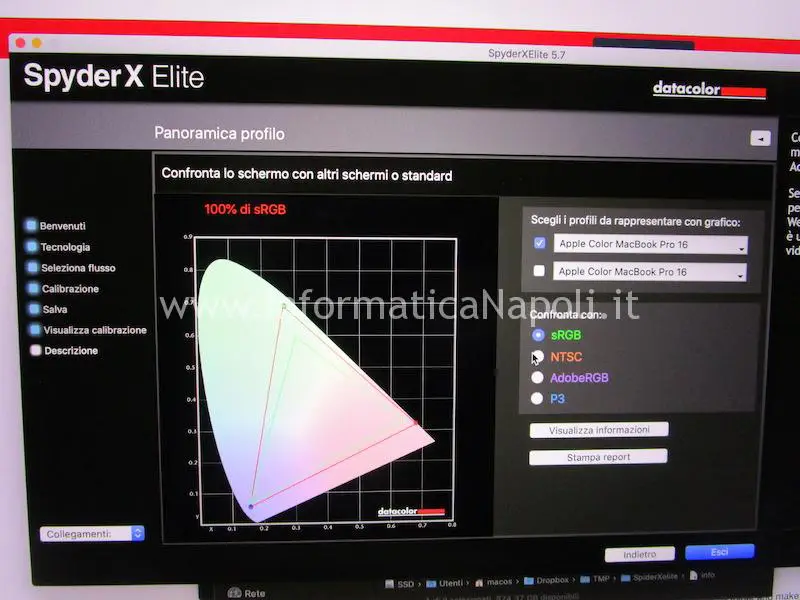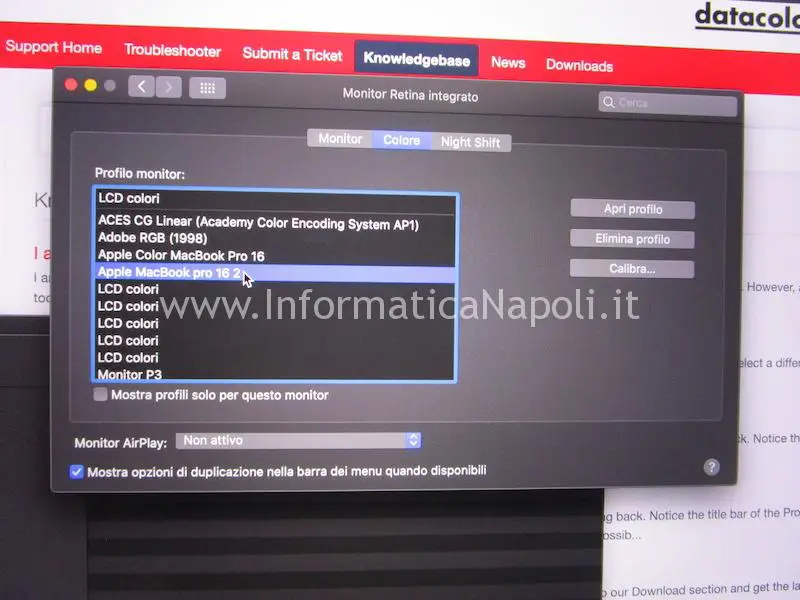In questo articolo mostro come sia possibile effettuare una calibrazione precisa dei display dei MacBook, degli iMac oppure di monitor esterni (marcati Apple oppure no) sia mediante alcuni strumenti di macOS che attraverso uno strumento professionale di precisione chiamato colorimetro.
La maggior parte dei MacBook ed iMac oggi garantisce una ottima resa del colore grazie anche ai display a tecnologia Retina che soddisfano gli standard P3 di visualizzazione in quanto ad accuratezza del colore: ma una calibrazione del display è sempre preferibile per chi lavora in ambito professionale specie se fatta ad intervelli regolari. Per info, preventivi o Assistenza Apple contattatemi: Carlo | 393.593.35.22 | assistenza@informaticanapoli.com

Calibrazione display MacBook iMac o monitor esterni
La fedeltà dei colori con una calibrazione display
Per un professionista che effettua lavori di grafica, editing video o fotografia la fedeltà dei colori visualizzati a schermo è fondamentale: per aumentarne la fedeltà ci sono alcuni passaggi che possiamo seguire tra cui una calibrazione fattibile mediante uno strumento chiamato colorimetro.
La calibrazione è indispensabile se stiamo usando un monitor esterno di terze parti che potrebbe avere propri viraggi di colore; ma anche sui MacBook ed iMac può migliorare l’accuratezza e la fedeltà delle immagini anche rispetto a ciò che dobbiamo mandare in stampa: infatti la calibrazione serve anche a creare una gamma di colori quanto più similare tra display e stampe.
Effettuare una calibrazione mediante sistema operativo macOS
Sulle recenti versioni di macOS possiamo facilmente controllare le impostazioni del display ed effettuare addirittura una calibrazione: è possibile di sicuro a partire dal sistema operativo Mojave.
E’ sufficiente aprire Preferenze di Sistema > Monitor: qui troveremo varie opzioni nelle schede Monitor, Colore e Night Shift.
Selezionando la scheda Colore saremo in grado di controllare il profilo di visualizzazione corrente, eliminarlo o calibrare il nostro schermo.
Selezionando il pulsante Calibra si apre l’Assistente Calibrazione Monitor di Apple che consente di regolare alcuni parametri come l’impostazione del punto di bianco del display, la gamma, ecc. Altre opzioni sono invece nascoste come impostazioni di default.
Controllo del display
Per rivelare le impostazioni di calibrazione nascoste in Preferenze di Sistema > Schermo > Colore, teniamo premuto ALT e facciamo clic su Calibra e attiviamo la Modalità esperto; nella finestra successiva che appare. Facciamo clic su Continua.
Una risposta neutra
L’Assistente Calibrazione ci guiderà attraverso cinque passaggi che consentiranno di determinare la risposta di luminanza nativa del display. Spostiamo i cursori finché la forma della mela nella casella centrale risulta la più neutra possibile.
Gamma cromatica e punto di bianco
Le due schermate successive (Gamma di target e Punto di bianco target) consentono di impostare il contrasto e la tinta del colore del display. In entrambi i casi, spuntando l’opzione “originaria” si ottengono spesso i risultati migliori.
Creazione e salvataggio profilo
Alla fine la procedura permette di salvare / creare il profilo calibrato, assegnandogli anche un nome. Possiamo impostarlo poi come predefinito se lo desideriamo. È ora possibile usare questa impostazione come profilo ColorSync per la stampante.
Calibrazione mediante colorimetro SpyderX
Possiamo calibrare il monitor in modo più accurato usando un colorimetro cioè uno speciale sensore che misura la precisione del colore dello schermo, come quello in nostro possesso un modello SpyderX Elite dell’azienda datacolor.
Il colorimetro non è altro che una speciale telecamera che fa da sensore e tramite l’apposito software permette di creare un profilo display calibrato mediante uno speciale processo di acquisizione video.
Per usare il colorimetro Datacolor SpyderX installiamo il software scaricandolo dal sito e seguiamo le istruzioni sullo schermo: la prima cosa da fare è lasciare che il display da tarare si riscaldi per 30 minuti prima di iniziare il test.
Colleghiamo lo SpyderX direttamente al display del Mac o dell’iMac o meglio… appoggiamolo sullo schermo: possiamo effettuare la calibrazione sia di display retina che non-retina.
In questo esempio effettuerò una calibrazione di un MacBook Pro con display da 16″ del 2019: il dispositivo ha interfaccia USB classica mentre il Mac una USB-C quindi utilizzerò un adattatore USB3.0/USB-C come in foto:
Installo il software e inizio la procedura automatica guidata passo-passo: il software prevede anche la possibilità di modificare diversi parametri ma in questo esempio farò una calibrazione utilizzando i parametri di default.
Avvio il software e seleziono la calibrazione di schermi: poi clicco Avanti e continuo con la procedura guidata.
Durante la fase di calibrazione occorre appoggiare il dispositivo al display come richiesto dal software.. il sensore ha un contrappeso che permetterà di tenere fissato e in equilibrio la telecamera appoggiata al punto richiesto.
L’applicazione di datacolor visualizzerà una serie di colori in ordine rapido, consentendo al sensore di acquisire un’immagine accurata delle capacità del monitor. Terminato il test, rimuoviamo il colorimetro e salviamo il nuovo profilo.
Durante le fasi finali il software permette di fare comparazioni tra il profilo display attuale e quello calibrato: in pratica possiamo scegliere una delle foto mostrate dal software, tutte molto colorate e con caratteristiche differenti e – premendo la barra spaziatrice – sarà mostrata in tempo reale sia la versione con profilo standard che quella con il nuovo profilo calibrato.
Le differenze tra il prima e il dopo sono abbastanza evidenti, ci si rende subito conto del risultato della calibrazione appena fatta.
Possiamo controllare alcuni dettagli del profilo appena generato prima di salvarlo e addirittura confrontarlo con altri profili. Insomma il programma permette molte varianti di controllo e analisi anche se poi a regime credo abbiano un’utilità secondaria.
Quando abbiamo terminato e siamo sicuri che sia tutto ok, salviamo il profilo e selezioniamolo come principale proprio come nella seguente foto:
Alla fine del processo il display del MacBook Pro 16″ è calibrato e pronto all’uso!
Se volete calibrare il vostro MacBook, iMac o display contattatemi! Carlo | 393.593.35.22 | assistenza@informaticanapoli.com