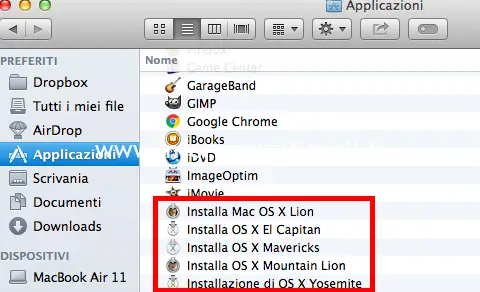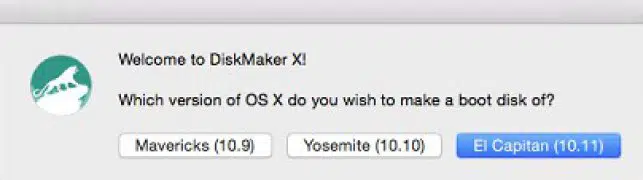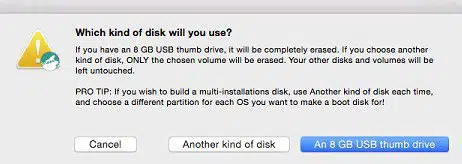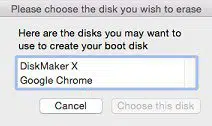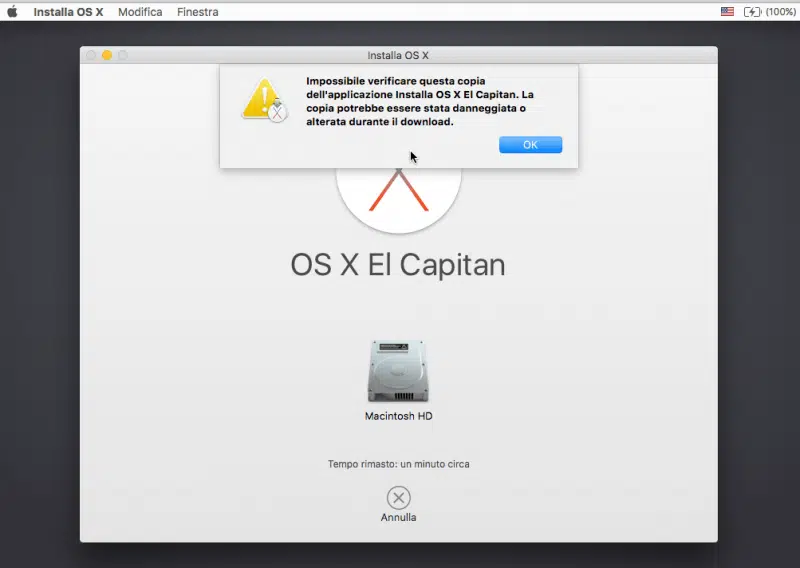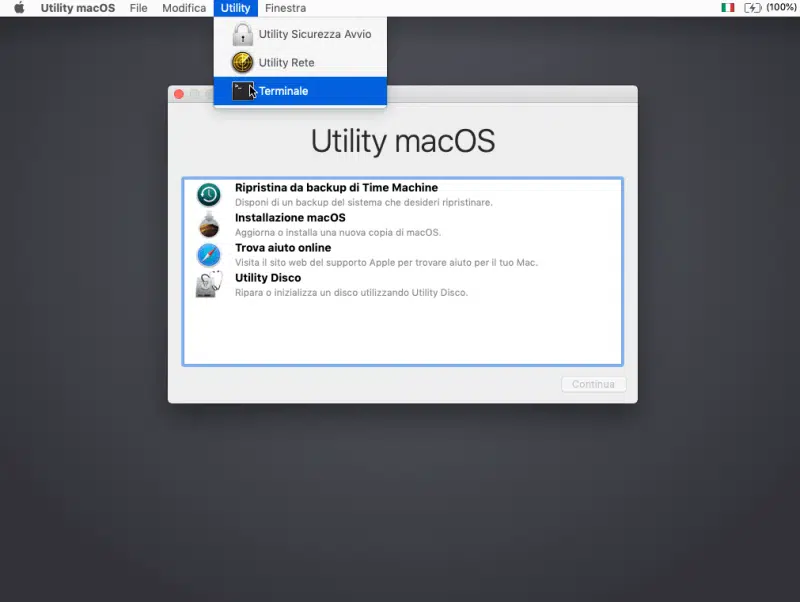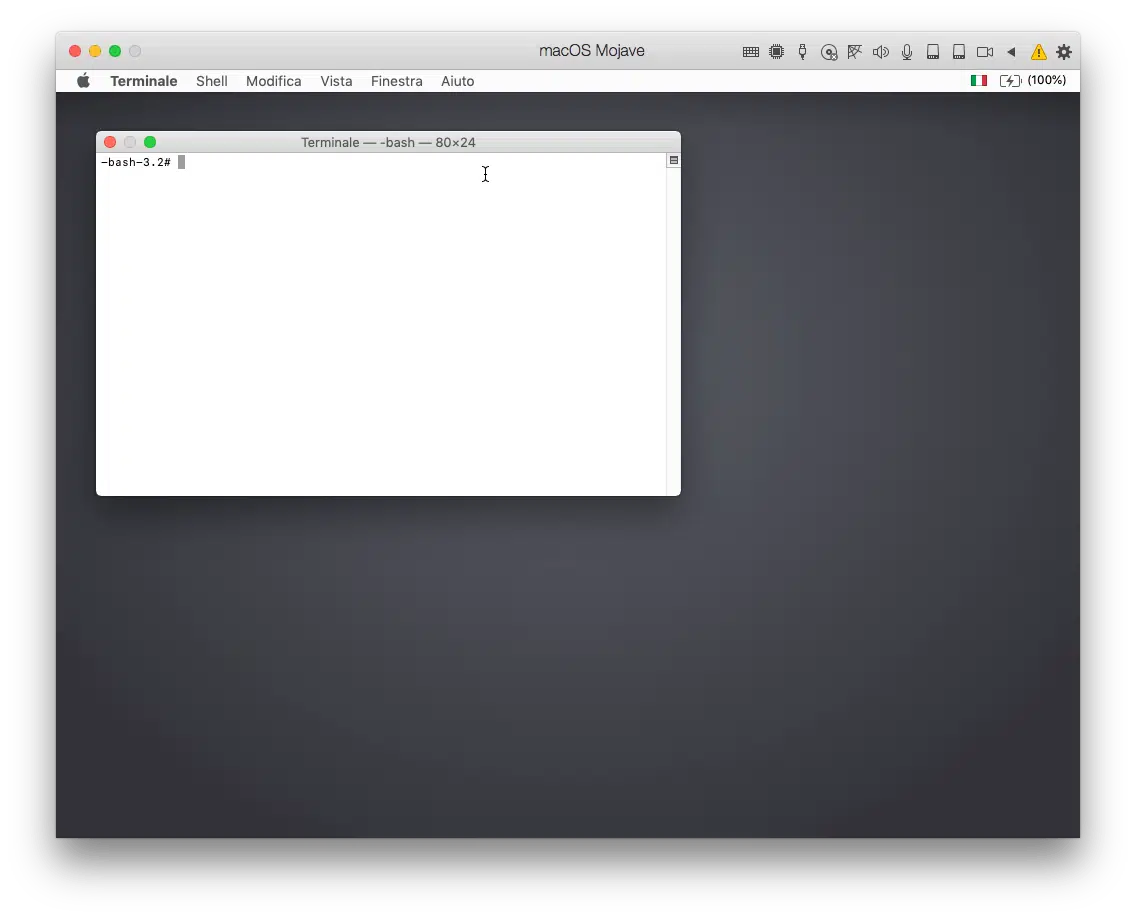E’ assurdo ma chi ha un vecchio iMac o Mac che è compatibile fino a El Capitan macOS 10.11 è sempre in difficoltà se deve reinstallare questo vecchio sistema operativo perché le procedure di installazione automatiche spesso sono problematiche su questi modelli.
Riceviamo tantissime richieste di aiuto e malgrado sul Web ci siano diversi sistemi per scaricarsi il sistema e installarlo, non sempre funzionano.
Premessa:
E’ bene sapere che la procedura spiegata qui è utilizzabile solo se avete un mac funzionante su cui scaricarvi il software e creare un dispositivo USB di avvio: se disponete solo di un mac ed e non si avvia la presente guida purtroppo non è utilizzabile, potete comunque provare le varie procedure di ripristino online che qualche volta funzionano, seguendo i link sul sito Apple indico successivamente.
Aggiornamento: settembre 2021
Come installare El Capitan MacOS sui Mac di qualche anno fa
E’ un’impresa per chi non è davvero pratico. Qualche volta lo è anche per chi è esperto. Vediamo di semplificare spiegandovi come fare in pochi passi.
Partiamo da quello che ci suggerisce Apple: possiamo installare una versione precedente di macOS come mamma Apple ci suggerisce… quindi potete farvi un giro sul supporto Apple a partire da questi link (buona fortuna):
https://support.apple.com/it-it/HT204904
https://support.apple.com/it-it/HT211683
Le procedure indicate da Apple per il ripristino da rete non funzionano sempre a quanto pare.. torna utile quindi una procedura alternativa che prevede l’uso di una pennetta USB con il sistema operativo pronto all’uso.
In questo modo potrete conservarla anche per eventuali installazioni future o su altri Mac vintage compatibili con questa versione di macOS.

Purtroppo installare una versione di ElCapitan può essere una vera impresa..
In effetti c’è gente che ci ha rinunciato dopo ore di tentativi….
Ho quindi deciso di aggiornare un vecchio articolo e tenerlo possibilmente aggiornato perché risulti sempre attuale e la procedura funzionante.
La migliore procedura che consiglio se dovete installare un sistema pulito è quella di usare una pendrive USB con il sistema macOS. Ecco alcuni requisiti e un sommario dei passi:
- Uso di un Mac funzionante per scaricare il software e crearsi una chiavetta. Purtroppo non credo sia possibile fare la procedura se avete solo un Mac ed è in panne (quello da ripristinare);
- Procurarsi una pennetta USB da almeno 8GB: meglio se di marca..
- Scaricare installer macOS El Capitan: E’ una vera sfida riuscirci se lo cercate sul sito Apple. Vediamo di riuscirci dal sito Apple oppure segnalo alcune alternative;
- Creare una chiavetta di avvio con il sistema operativo: Ci sono diversi metodi per farlo ma se avete superato il passo precedente è una strada in discesa…
- Installare il sistema sul mac avviandolo da chiavetta: Anche qui ci sono insidie, El Capitan è come se avesse una ‘scadenza’ tipo Yogurt e non si installa se non cambiate la data di sistema per colpa di alcuni certificati. Assurdo ma è così.
Insomma è una strada piena di insidie.. una volta in possesso di ciò che serve però diventa fattibile.
Un disco di installazione USB torna sempre utile se reinstalliamo un vecchio Mac
Le vecchie versioni di sistema operativo macOS X avevano la praticità di essere disponibili in DVD per cui in caso di necessità potevamo inserire semplicemente un DVD nel lettore e installare nuovamente il sistema operativo a nostro piacimento.
Le versioni più recenti di macOS invece non sono disponibili su DVD anche perchè i Mac recenti non hanno spesso le unità lettore DVD; inoltre gli aggiornamenti dei nostri Apple almeno all’uscita del nuovo sistema si scaricano direttamente dall’App Store.
Addirittura all’avvio, in caso di formattazione, possiamo scaricarci il sistema operativo direttamente dal sito Apple accendendo il nostro Mac con una combinazione di tasti (di solito avviandolo con la combinazione COMMAND + R): tuttavia il procedimento è lento poiché scaricarsi diversi giga via rete può prendere tempo… e purtroppo spesso il sistema non funziona.
Per risolvere il problema possiamo però crearci una pratica chiavetta USB di avvio (o anche un hard disk USB volendo).
Parlo di una chiavetta USB di capacità di almeno 8GB che opportunamente preparata può essere usata per installare direttamente e in maniera autonoma un sistema operativo in caso di necessità.
O in alternativa possiamo usare un qualsiasi disco USB in cui installare il boot: in questo caso potremmo addirittura dividerlo in più partizioni ed installare diverse versioni di sistema da cui fare l’avvio.
Dopo tante chiacchiere procediamo con la creazione della chiavetta USB con ElCapitan macOS 10.11
Passo 1: formattiamo la pendrive USB
Procuriamoci una qualsiasi chiavetta USB di capacità minima di 8GB (o anche un disco USB) e formattiamo il volume in formato Mac OS Extended (Journaled) con una GUID Partition Table;
Per formattarla dobbiamo connetterla ad un Mac funzionante e aprire Utility Disco da Finder: menu Vai –> Utility –> Utility Disco.
Creiamo una partizione sulla chiavetta e nominiamola “MACOS“.
Passo 2: procuriamoci setup del sistema operativo ElCapitan e spostiamolo nella cartella Applicazioni
Il prerequisito per poter creare questa chiavetta di boot è la presenza dell’installer del macOSX nella cartella Applications: quindi dovete in qualche modo o averla già scaricata in precedenza oppure copiata appositamente in questa cartella. Nel mio esempio conservo su uno dei miei Mac diverse versioni del sistema operativo.
Procurarsi una copia del sistema operativo non è proprio semplicissima, proviamo alcune strade:
Tentativo 1:
Se volete potete scaricare un .dmg ed un .pkg che creeranno in automatico l’installer della cartella applicazioni. Questa procedura funziona solo se il file lo eseguite su un mac più vecchiotto compatibile con ElCapitan. Quindi se state facendo la procedura su un mac recente e con un sistema attuale non funzionerà. Passate ai tentativi successivi.
Scaricare questo file dal sito Apple:
Il programma viene scaricato come immagine disco con il nome InstallMacOSX.dmg. Su un Mac compatibile con El Capitan, aprire l’immagine disco ed eseguire il programma di installazione all’interno, chiamato InstallMacOSX.pkg.
Il file installa poi un’app denominata Installazione OS X El Capitan nella cartella Applicazioni che è proprio quello che serve a noi!
Tentativo 2:
Scaricatevi il file dell’installer da qui:
https://drive.google.com/file/d/1Sf3f2AVl1t2VPVleensk1MeScEOVYYaM/view?usp=sharing
Il file è zippato con password che è: infnap
Unzippate il file e mettetelo nella cartella Applicazioni.
Passo 3: creazione della pendrive di boot sistema
Per creare la chiavetta dobbiamo utilizzare un utente con privilegi di amministratore: sembra ovvio ma meglio specificarlo.
Abbiamo due strade per generare questa chiavetta USB a partire dal file che ci siamo scaricati nel passo precedente:
- Uso di un programmino automatico e gratuito chiamato DiskMaker X;
- Uso di una procedura da terminale;
Entrambe le procedure sono semplici, io preferisco quella da terminale (che è anche quella consigliata da Apple) perché evita di installare altri programmi.
Opzione 1: Creazione chiavetta USB macOS 10.11 ElCapitan con programma esterno DiskMaker X
Per creare un’unità di boot con il sistema macOS esiste già qualche software pronto all’uso come DiskMaker X.
Pro: semplice.
Contro: talvolta si addormenta e la procedura non funziona. Non funziona su alcuni sistemi recenti (di sicuro non va con BigSur).
Per usarlo basta installarlo ed eseguirlo e poi il software vi chiederà in maniera intuitiva e passo passo cosa fare: se non trova il setup di macOS (se avete dimenticato di spostarlo nella cartella Applicazioni) ci chiede di indicare dove lo abbiamo scaricato e poi vi chiede quale sia la chiavetta USB da creare (se non l’avete formattata in maniera ottimale forse vi propone di inizializzarla). Ecco alcune immagini:
Al termine avremo una chiavetta USB avviabile pronta per l’uso.
Opzione 2: Creazione chiavetta USB macOS 10.11 ElCapitan con utility Apple createinstallmedia
Se non vogliamo installare software extra il nostro Mac ci offre già un comando che va eseguito da terminale, la procedura è spiegata sul sito Apple in questa pagina:
https://support.apple.com/it-it/HT201372
Useremo da terminale un’utility chiamata createinstallmedia messa a disposizione in maniera ufficiale proprio da Apple per questo scopo, a partire dal rilascio del sistema MacOS Mavericks.
L’utility è abbastanza semplice, basta indicare dov’è il setup del sistema operativo e il suo nome (nel nostro caso è disponibile nella cartella Applicazioni, come abbiamo visto prima) e poi indicare il nome della partizione creata sull’unità, nel nostro caso MACOS.
Come limite abbiamo che essa non è eseguibile su sistemi operativi vecchiotti come OS X 10.6 Snow Leopard ma può essere avviata solo da OS X 10.7 Lion e successivi; se ne deduce che se abbiamo un mac con 10.6.8 e vogliamo aggiornare a El Capitan dobbiamo per forza creare la chiavetta su un altro mac che abbia almeno 10.7.
Passiamo ai dettagli della procedura:
-
- Come già spiegato precedentemente connettiamo l’unità da almeno 8GB al Mac opportunamente formattata e rinominiamola
MACOS. (Il comando che eseguiremo via terminare assume che il drive o la partizione creata si chiami MACOS altrimenti la procedura non funzionerà.) - Assicuriamoci che il setup del sistema, ad esempio installer El Capitan chiamato “Install OS X El Capitan.app” oppure “Installa OS X El Capitan.app” , sia presente nella cartella Applicazioni (di solito /Applications). Se non c’è dobbiamo spostarlo noi (è il file che abbiamo scaricato nei passi precedenti..);
- Apriamo il terminale presente in /Applications/Utilities, selezioniamo il testo successivo, copiamolo e incolliamolo nella finestra.
- Come già spiegato precedentemente connettiamo l’unità da almeno 8GB al Mac opportunamente formattata e rinominiamola
sudo /Applications/Install\ OS\ X\ El\ Capitan.app/Contents/Resources/createinstallmedia –volume /Volumes/MACOS/ –applicationpath /Applications/Install\ OS\ X\ El\ Capitan.app/ –nointeraction
Attenzione: prima di ‘volume’, ‘applicationpath’ e ‘nointeraction’ i trattini sono DUE e non UNO (c’è un difetto di visualizzazione)! Inoltre non fate copia & incolla del suddetto comando altrimenti non funzionerà!
- Digitiamo il tasto invio e inseriamo la password di administrator quando verrà richiesta e premiamo nuovamente invio.
- Potremmo vedere apparire un messaggio tipo: “To continue we need to erase the disk at /Volumes/MACOS. If you wish to continue type (Y) then press return:”. Premiamo Y e invio.
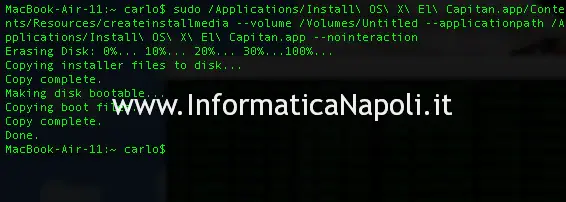
La schermata del terminale visualizzerà uno stato di progresso dell’utility createinstallmedia, praticamente una rappresentazione testuale di una progress bar: Erasing Disk: 0%… 10 percent…20 percent… e così via. possiamo anche vedere una lista delle procedure eseguite: Copying installer files to disk… Copy complete. Making disk bootable… Copying boot files… Copy complete.
Mettiamoci comodi: la procedura può durare anche molti minuti, nell’ordine di 20-30 minuti o più in base alla velocità del nostro Mac e dell’unità USB.
Alla fine vedremo un messaggio che indica la fine delle operazioni: Copy Complete. Done.
Attenzione: con BigSur la procedura in alcuni casi mi ha dato errore perché richiede di abilitare l’esecuzione in sicurezza e privacy; per risolvere andate in menù Mela –> Preferenze di sistema –> Sicurezza & Privacy e autorizzate l’esecuzione dell’installer; poi rieseguite il comando omettendo il –nointeraction finale.
Esempio:
sudo /Applications/Install\ OS\ X\ El\ Capitan.app/Contents/Resources/createinstallmedia –volume /Volumes/MACOS –applicationpath /Applications/Install\ OS\ X\ El\ Capitan.app/
L’utility Createinstallmedia rinominerà il nostro disco o la nostra partizione a “Install OS X El Capitan”: possiamo tuttavia rinominarlo nuovamente a nostro piacimento.
Fase finale: come effettuare il boot con l’unità appena creata
Ora possiamo finalmente effettuare un avvio da questa nuova unità appena creata. Per farlo lasciamo la chiavetta o disco USB collegato al mac e avviamolo tenendo premuto il tasto Opt / opzione.
Apparirà dopo pochissimi secondi una schermata che ci permetterà di selezionare l’unità di boot: selezioniamola e procederemo con l’avvio del setup.
Altrimenti se già abbiamo il mac acceso possiamo selezionare l’unità di avvio cliccando menù mela –> Preferenze di sistema –> Disco di avvio e selezionando l’unità appena creata.
Obbligo di cambiare la data del Mac prima di iniziare l’installazione di macOS ElCapitan
Quando appare la schermata di setup dobbiamo tuttavia stare attenti: l’installazione di macOS ElCapitan infatti ha una scadenza e per funzionare dobbiamo spostare la data del sistema al 2014 altrimenti la procedura si fermerà con errori anomali come ad esempio:
“Impossibile verificare questa copia dell’applicazione Installa OS X El Capitan. La copia potrebbe essere stata danneggiata o alterata durante il download.”
Per risolvere il problema bisogna far ripartire il setup dalla chiavetta e cambiare la data spostandola al 2014, prima di far partire l’installazione.
Selezionare il Terminale dal menù Utility:
Spostare la data al 2014: ad esempio digitare nella finestra del terminale
date 0101010114
Chiudere il terminale e riprovare a installare nuovamente macOS.
Se necessitate di un’ Assistenza Apple contattatemi!! Carlo