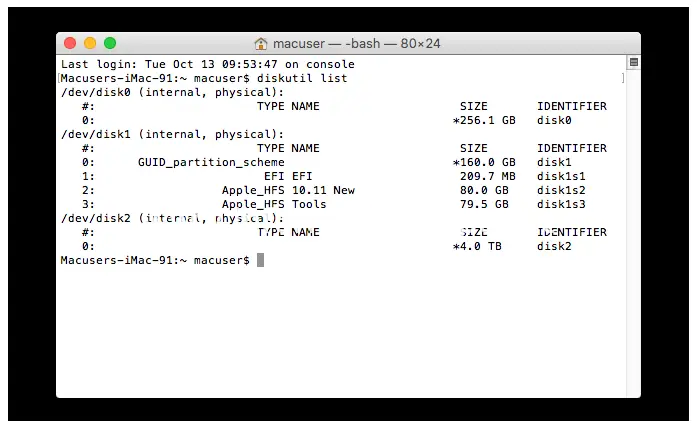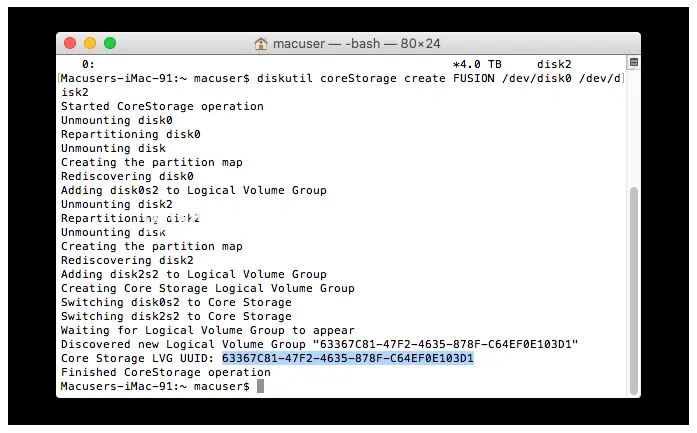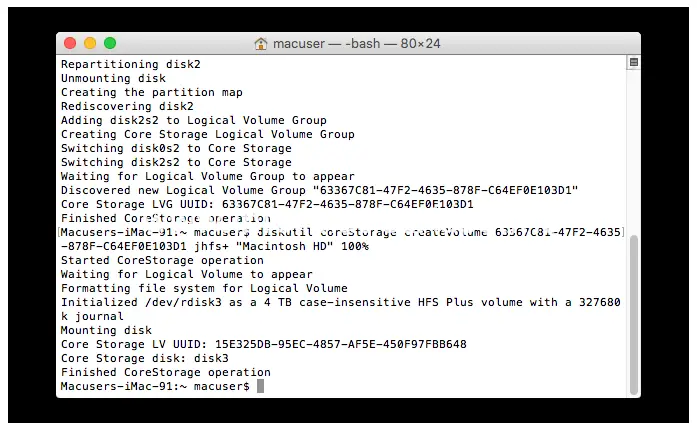Creare un Fusion Drive sui Mac
In questo articolo spiego come creare un Fusion Drive sulla maggior parte di Mac ed iMac con sistema operativo fino ad High Sierra e file system Mac OS Esteso Journaled (non APFS).
La procedura qui descritta quindi non funziona e non deve essere considerata su sistemi che usano APFS (quindi da Mojave in poi).
Faccio notare che anche HighSierra può utilizzare APFS ma all’epoca della sua uscita non era compatibile con Fusion Drive in modalità APFS quindi questo sistema con la configurazione APFS non sarà contemplata da questo articolo.
E se dobbiamo installare un macOS con APFS (esempi: Mojave o Catalina?)
Se il vostro Mac monta sistema macOS pari o superiore a Mojave 10.14, la creazione di un Fusion drive necessita di procedura differente; la procedura illustrata in questo articolo non funzionerà.
Trovate la corretta procedura e maggiori info per APFS in quest’altro articolo:
https://www.informaticanapoli.it/come-creare-un-fusion-drive-apfs-su-imac-con-mojave-o-catalina/
Introduzione: cos’è un Fusion Drive
Prima però facciamo una breve introduzione a cosa sia un Fusion Drive.

Nell’ormai lontano 2012 Apple si è reinventata una nuova tecnologia chiamata Fusion Drive disponibile come opzione su alcuni Mac top di gamma.
La tecnologia riprende alcuni tipi di dischi a tecnologia mista SSD/HDD solo che viene applicata su due unità separate e gestita logicamente via software.
La tecnologia alla base del Fusion Drive in pratica consiste nella combinazione di un Hard Disk meccanico ‘classico’ con una memoria flash NAND (praticamente un SSD) e si presenta all’utente come un volume logico che combina entrambi gli spazi delle due unità.
E’ il sistema operativo MacOS X a gestire in maniera automatica e trasparente il contenuto del disco in modo che i file, le applicazioni, i documenti, le foto e altri dati più utilizzati vengano memorizzati sulla parte di SSD veloce mentre tutti gli oggetti usati raramente possono rimanere sul disco rigido (più lento ma più capiente).
Una genialità in pratica, che può dare vantaggi in prestazioni non indifferenti perchè la gestione da parte del sistema operativo permette condizioni non emulabili da un utente umano con gesione veloce di cache, indicizzazione file, rapida consultazione di oggetti sia ad accesso rapido che in caso di grosse librerie di file.
Un classico Fusion Drive su alcune macchine è composto un drive flash da 120GB ed un Hard Disk rigido da 1Tb fino a 3TB.
Il Fusion Drive è intelligente e gestisce la memorizzazione dei dati automaticamente: se si utilizza ad esempio Numbers più di iMovie, sposta automaticamente Numbers sull’SSD mentre iMovie passa sull’hard disk tradizionale.
OS X quindi capisce quali programmi si utilizzano di più e cosa è meglio avere sulla memoria Flash anzichè sul classico HDD.
Il Fusion Drive su quasi tutti i Mac
Fusion Drive è una tecnologia disponibile come opzione sui recenti Mac; non tutti sanno però che è possibile abilitarlo e configurarlo anche su altri computer Apple mediante operazioni da eseguire tramite Terminale, a patto di disporre di alcuni requisiti: più sotto vedremo come.
Conoscere velocità SATA prima di installare SSD sui Mac
Per sfruttarne la velocità dell’SSD, il Mac deve avere almeno una connessione SATA II (3.0 Gbps); in alcune configurazioni che prevedono l’installazione di un disco nel caddy al posto del SuperDrive (ad esempio nel caso di MacBook Pro fine 2008) l’SSD va installato al posto dell’hard disk tradizionale ed il disco HDD tradizionale va installato con il caddy al posto dell’unità ottica SuperDrive perché la velocità di negoziazione del masterizzatore, anche se è SATA II, viene negoziata a 1.5 Gbps.
Se state per installare un SSD su un Mac in combinazione con un HDD al posto dell’unità ottica, potete scoprire qual è la velocità di connessione dell’unità ottica del vostro Mac con un programmino chiamato Mactracker: scaricatelo dall’AppStore, installatelo, selezionate “This Mac” nella colonna di sinistra, poi doppio click sul nome del computer che appare nel riquadro di destra, ancora un click su “Connessione”, quindi scorrete la schermata fino a trovare la voce “Optical Drive Interface”, che come detto per poter ospitare l’SSD deve essere almeno “3.0 Gbps Serial ATA (SATA)”.
Requisiti per installare Fusion Drive sui Mac
Ecco cosa occorre per creare un Fusion Drive:
- Hard Disk meccanico installato internamente;
- SSD (disco a stato solido) installato internamente: é possibile installarlo al posto del SuperDrive sui Mac che lo prevedono. Trovate alcune guide per effettuare upgrade SSD qui:
https://www.informaticanapoli.it/upgrade-ssd-apple-imac-27/
- Sistema operativo OS X 10.8.2 Mountain Lion o versione successiva installato ex-novo su:
- MacBook Pro metà del 2007 – 2010;
- iMac 2008-2011;
- Mac mini 2009-2012.
- Filesystem disco di tipo Journaled: il requisito per poter creare un fusion è quello di usare il vecchio filesystem inizializzato come mac OS journaled. Per filesystem recenti APFS c’è una guida apposita.
Per installare il sistema operativo occorre creare una chiavetta USB (o un disco esterno) con un’installer bootabile di MacOS X: trovate una procedura qui:
https://www.informaticanapoli.it/come-creare-chiavetta-avvio-el-capitan/
Inoltre è fondamentale effettuare un backup del nostro attuale disco e di tutti i dati poichè la procedura prevede la cancellazione di tutti i dati.
Backup dei dati
La prima cosa da fare è perdere un pò di tempo con una procedura fondamentale: backup del disco attuale prima di effettuare qualsiasi internvento: possiamo usare il classico Time Machine già presente su MacOS X o programmi esterni come SuperDuper oppure Carbon Copy (quest’ultimo permette 30 giorni free-trial).
Procedura di configurazione Fusion Drive, solo per sistemi fino a HighSierra con filesytem mac OS Journaled
Ecco i passi per fondere l’HDD e l’SSD del proprio Mac, installando un sistema operativo da zero.
Attenzione: la procedura NON E’ compatibile con filesystem APFS e sistemi operativi a partire da Mojave in poi.
Informazioni sui dischi installati e primi passi
- Colleghiamo la chiavetta contenente il setup del nostro sistema macOSX (esempio Mountain Lion);
- Riavviare il Mac tenendo premuto il tasto Opzione (alt);
- Apparirà una finestra di dialogo che permette di selezionare un’unità di boot: selezionate l’unità bootable (nell’esempio Mountain Lion) contrassegnata dall’iconcina USB gialla;
- Dopo aver scelto la lingua, apparirà la schermata di OS X Utility con varie opzioni;
- Dalla barra in alto scegliete “Utility” e poi “Terminale”, e digitate la seguente stringa:
diskutil list
Otterrete una schermata simile a quella che vedete qui sotto.
Gli hard disk del Mac sono contraddistinti da /dev/disk#.
Annotiamoci il numero degli hard disk che desideriamo “fondere”.
Nell’esempio /dev/disk0 è l’SSD e /dev/disk2 l’hard disk tradizionale.
Creazione di un CoreStorage logical volume group
Digitate nel Terminale la seguente stringa, prestando attenzione a sostituire /dev/disk0 e /dev/disk2 con i numeri degli hard disk che desiderate “fondere”:
diskutil coreStorage create FUSION /dev/disk0 /dev/disk2
Dopo qualche minuto d’attesa, otterrete una schermata come quella che vedete riprodotta sotto, con il mouse copiate il codice alfanumerico “Core Storage LVG UUID” evidenziato in azzurro (che sarà ovviamente diverso nel vostro caso):
Creazione Fusion Drive
L’ultima stringa da digitare per creare il Fusion Drive è la seguente (come anticipato, il codice alfanumerico “Core Storage LVG UUID” in azzurro è differente e dovrete incollarlo dopo averlo copiato come indicato al punto precedente).
La sintassi del comando è:
diskutil coreStorage createVolume lvgUUID type name size
Nel nostro esempio:
diskutil coreStorage createVolume 6336C81-47F2-4635-878F-C64EF0E103D1 jhfs+ "Macintosh HD" 100%
Per verificare il buon esito della fusione scegliamo dal menu Apple la voce “Informazioni su questo Mac” poi clicchiamo su “Più informazioni” e selezioniamo “Archivio”: vedremo un riepilogo del fusion drive composto dall’ HD tradizionale (nell’esempio da 4TB) e l’SSD (nell’esempio da 256GB).
Installazione sistema operativo
Dopo la creazione del Fusion Drive non rimane che installare il sistema operativo selezionando l’opzione di reinstallazione (esempio: “Reinstalla Mountain Lion”) dalla schermata di OS X Utility dell’hard disk o memoria Flash esterna. Al momento dell’installazione dovete selezionare il Fusion Drive che ora si chiama Macintosh HD.
Ripristino dati da Time Machine o dall’ultimo backup software
Ultimo passo è il ripristino dell’ultimo Time Machine oppure dal backup precedentemente eseguito mediante SuperDuper o Carbon Copy.
Vi occorre supporto per l’installazione di un SSD e del Fusion Drive?
Se necessitate di un upgrade SSD per il vostro Mac / iMac o della configurazione di un disco Fusion drive contattatemi! Carlo 393.593.35.22 – assistenza@informaticanapoli.com