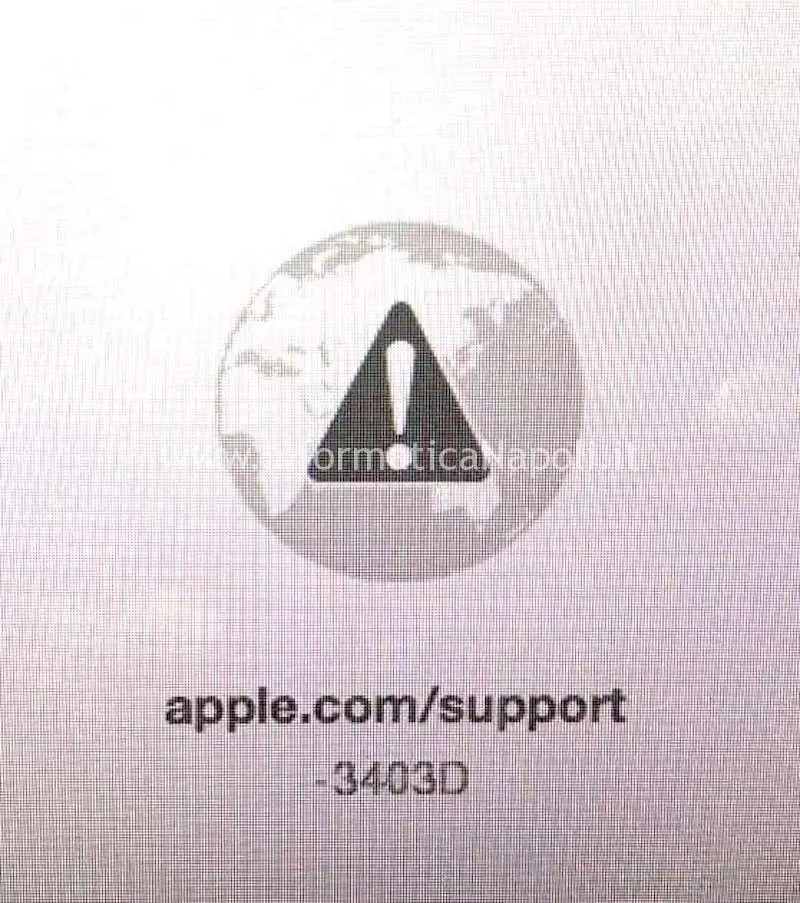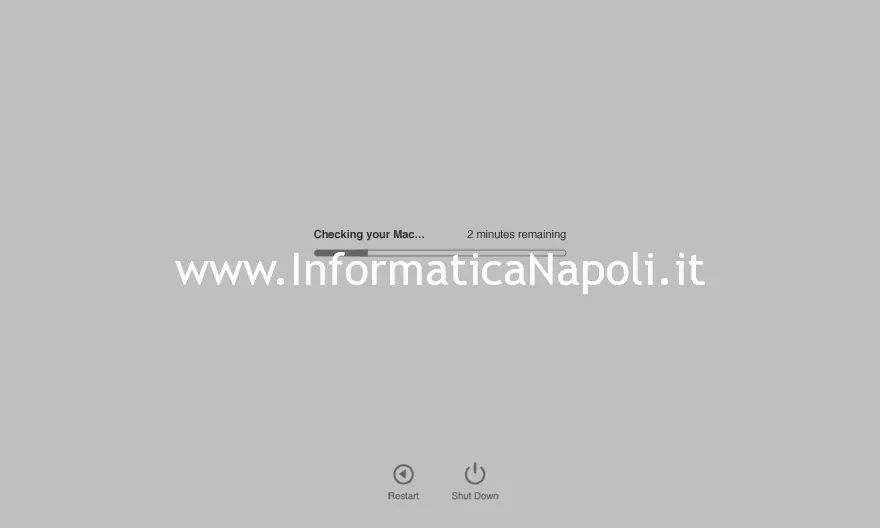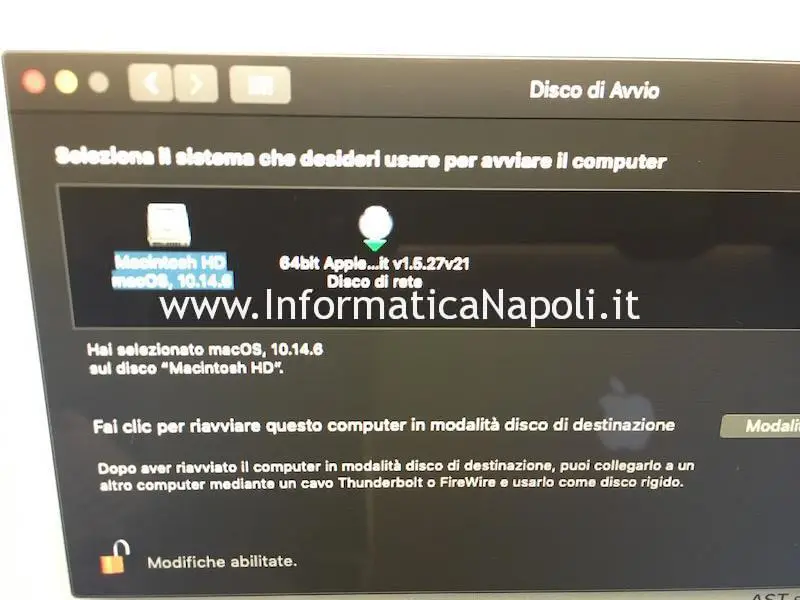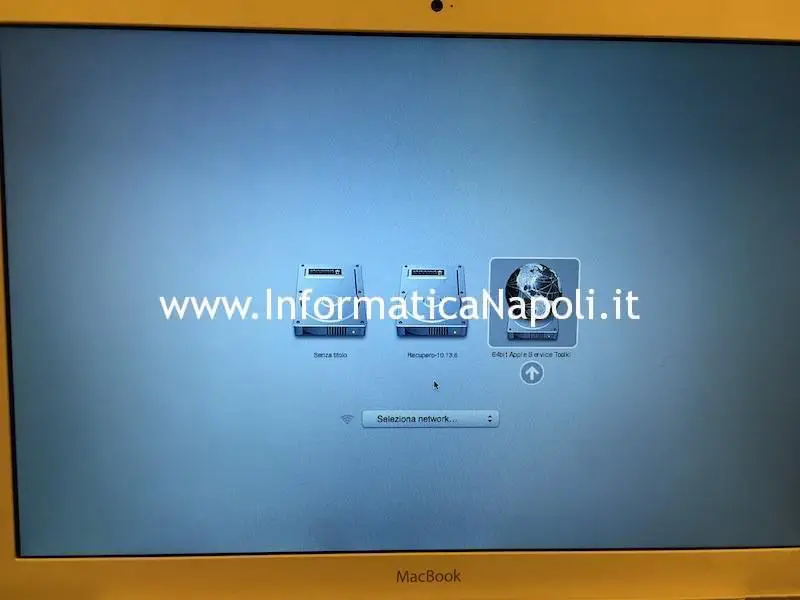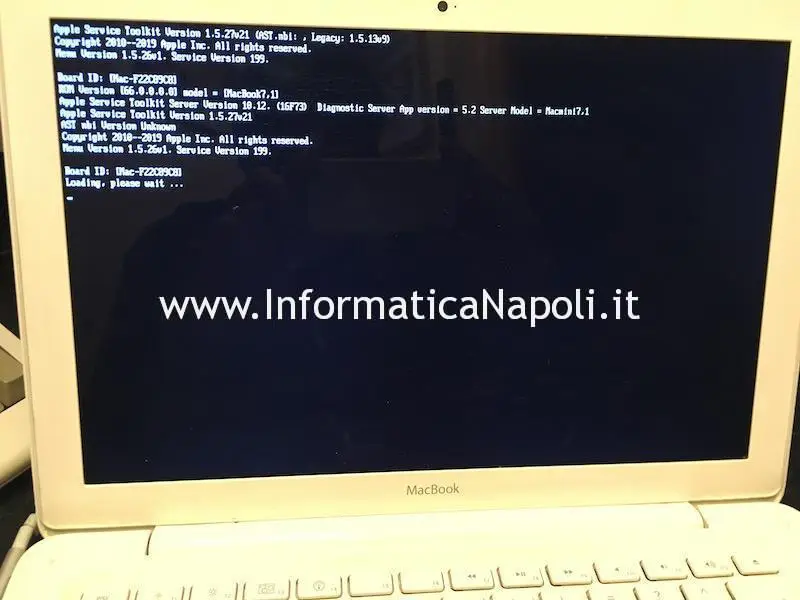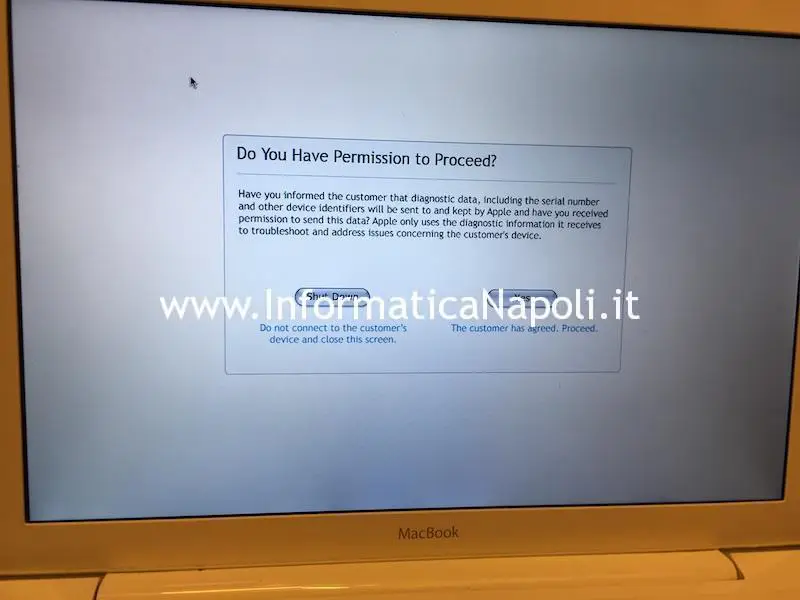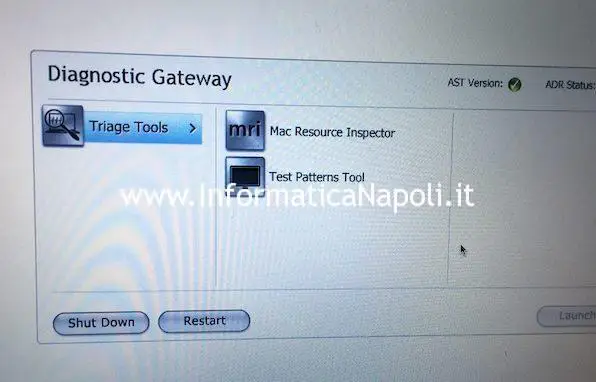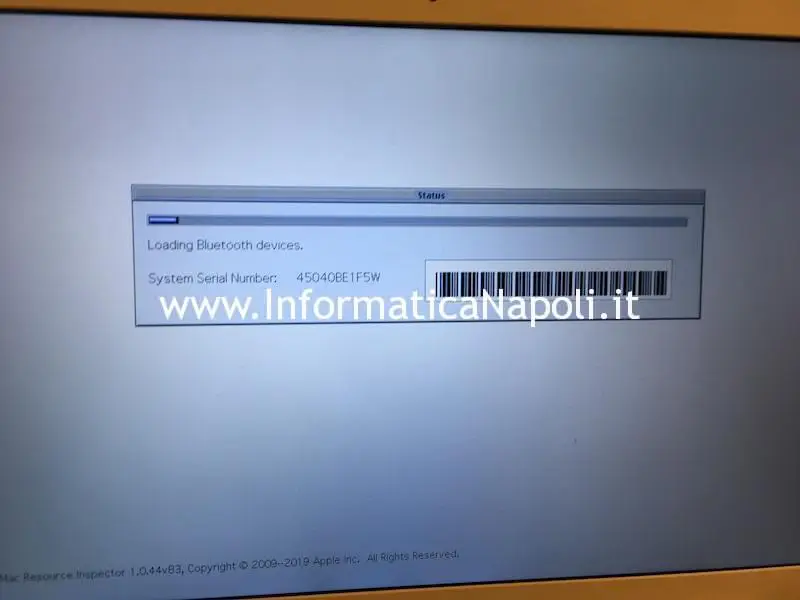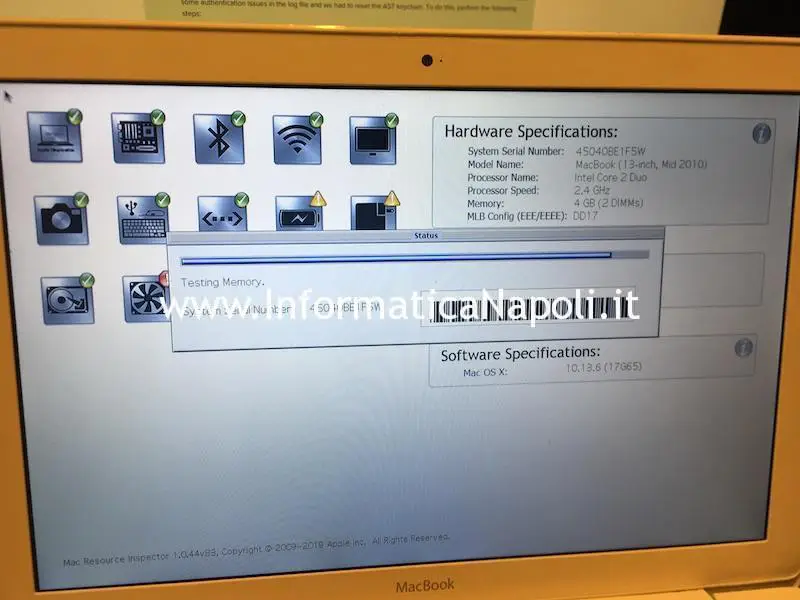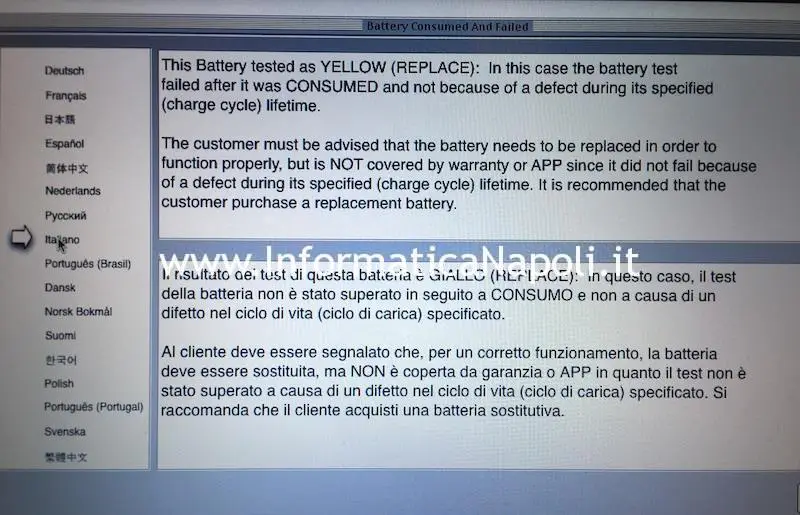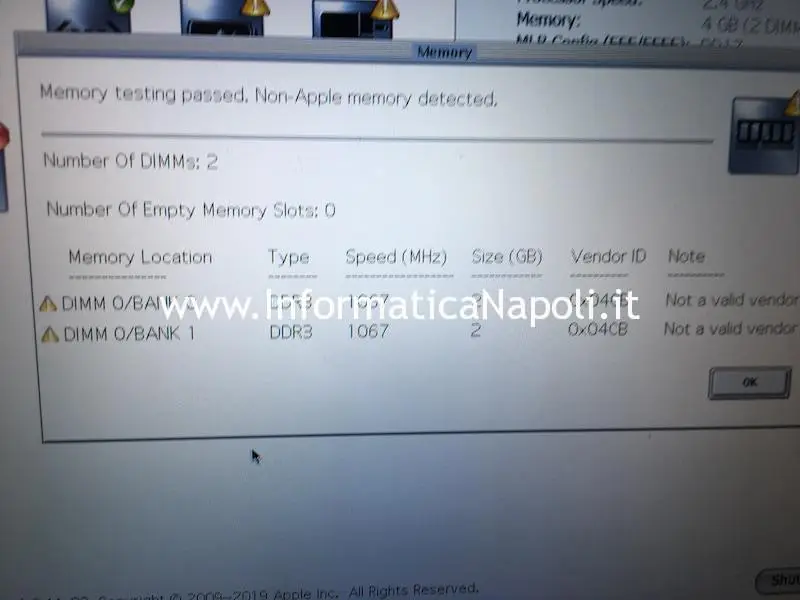Come fare una diagnosi Apple su MacBook Pro iMac Mac Mini Mac
In questo articolo riporto alcune informazioni sui software di diagnosi Apple che si possono attivare sul proprio Mac | MacBook Pro | Mac Mini o iMac per identificare guasti hardware e sopratutto di come decodificare i codici di riferimento (reference code) risultanti da questi test.

Test Apple dedicati ai clienti finali: come testare il proprio Mac
Esistono principalmente due modalità di test che un utente finale può effettuare sui Mac:
- Apple Hardware Test (AHT): test possibile sui Mac prodotti fino a giugno 2013;
- Diagnosi Apple: test dedicati ai Mac prodotti a partire da giugno 2013;
Ecco alcuni dettagli.
AHT: come eseguire l’Apple Hardware Test sui Mac (fino al 2013)
Se il Mac è stato rilasciato prima del giugno 2013 si può usare l’AHT per ottenere qualche informazione in più in caso di anomalie hardware; l’AHT è un software sviluppato da Apple che comprende alcuni strumenti diagnostici che consentono di fare test sull’hardware Mac.
Devi fare una diagnosi guasto al tuo Mac? Clicca qui per maggiori info
Ecco come eseguire l’AHT:
Le istruzioni seguenti vi permetteranno di eseguire questo software di test sul vostro Mac.
- Scolleghiamo tutti i dispositivi esterni al Mac ed eccezione della tastiera, mouse, display, cavo ethernet e cavo alimentazione;
- Spegnere il Mac;
- Riaccendere il Mac, premere immediatamente il tasto D e tenerlo premuto finché non viene visualizzata la seguente icona dell’ Apple Hardware Test:
- Selezionare la lingua preferita e cliccare sulla freccia che va verso destra: se non è disponibile un mouse possiamo selezionare la lingua utilizzando i tasti Freccia su e Freccia giù e confermare premendo il tasto Invio.
- Infine per avviare il test fare clic sull’apposito pulsante, premere T oppure premere Invio. In opzione è possibile effettuare un test più approdondito selezionando “Esegui test esteso” (“Perform extended testing”) prima di avviare il test.
- Appena termina il test possiamo controllare i risultati in basso a destra nella finestra.
- Per uscire da AHT possiamo cliccare sui bottoni Riavvia o Spegni presenti in basso.
Eccezioni e problemi nell’esecuzione dell’AHT
- E’ possibile che l’hard disk del Mac non contenga il software preinstallato AHT: se ci troviamo in questa condizione è necessario avviare l’AHT su internet. Stessa condizione se abbiamo avviato il test AHT con la combinazione Opzione-D all’avvio. Per questa funzionalità è fondamentale una connessione via cavo LAN oppure Wi-Fi.
- In alcuni casi su sistemi operativi più datati si può usare un disco di installazione OS X chiamato “Installazione applicazioni – Disco 2” (“Applications Install Disc 2”). In questo caso basta inserire il disco nell’unità ottica prima di eseguire i passaggi indicati per avviare AHT.
- In alcuni casi l’AHT funziona solo con la connessione LAN (via cavo) e con la disponibilità di connessione ad Internet; in caso contrario possono venir fuori errori incomprensibili come ad esempio quello in foto “-3403D”:
Modalità di test chiamata “Diagnosi Apple” (per i Mac dal 2013)
Diagnosi Apple è ad oggi (2020) il software di test e diagnosi più aggiornato dedicato ai clienti finali sui Mac recenti; esso verifica la presenza di problemi hardware sul Mac e suggerisce alcune soluzioni.
Si può usare Diagnosi Apple per determinare quale componente hardware è la causa di un problema: lo strumento suggerisce anche soluzioni e aiuta a contattare il supporto Apple per assistenza.
Come già indicato in precedenza, Diagnosi Apple è disponibile per i Mac rilasciati dopo giugno 2013.
Per il suo funzionamento necessita di connessione internet LAN oppure Wi-Fi per poter essere eseguita.
La Diagnosi Apple serve per determinare quale componente hardware potrebbe essere causa di un problema e suggerisce anche qualche soluzione; spesso fornisce un codice di errore che può essere decodificato (vedere tabella in fondo).
Ecco come eseguire la Diagnosi Apple:
- Scolleghiamo tutti i dispositivi esterni al Mac ed eccezione della tastiera, mouse, display, cavo ethernet e cavo alimentazione;
- Spegnere il Mac;
- Riaccendere il Mac, premere immediatamente il tasto D e tenerlo premuto finché non appare una richiesta per la lingua d’uso; dopodiché viene visualizzata una barra di avanzamento di verifica come quella mostrata in foto:
- La verifica del Mac richiede qualche minuto: in caso di problemi Diagnosi Apple indica tipo di problema, suggerisce eventuali soluzioni e sopratutto fornisce uno o più codici di riferimento: per un elenco dei codici e del loro significato, vedere in fondo all’articolo.
A questo punto abbiamo poche altre opzioni: possiamo ripetere il test, richiedere ulteriori informazioni all’assistenza Apple, riavviare o spegnere il Mac.
Se decidiamo di ottenere maggiori informazioni, il Mac ri riavvia in recovery e visualizza una pagina web che chiede alcune info da inviare ad Apple per avere assistenza: si possono seguire le istruzioni indicate per avere supporto da Apple.
Eccezioni e problemi nell’esecuzione della Diagnosi Apple
Se tenendo premuto il tasto D all’avvio, la Diagnosi Apple non si avvia, possiamo provare qualche configurazione differente:
- Se avete impostata una password nell’EFI provate a disattivarla temporaneamente per poi riattivarla dopo aver utilizzato Diagnosi Apple;
- Provate a premere all’avvio del Mac i tasti Opzione + D per cercare di avviare Diagnosi Apple con connessione internet;
- In alcuni casi Diagnosi Apple funziona solo con la connessione LAN (via cavo) diretta ad Internet e in questi casi può apparire qualche errore poco chiaro a schermo.
Test Apple dedicati ai centri assistenza
Per gli addetti ai lavori, laboratori e tecnici Apple certificati ci sono ulteriori strumenti di analisi:
- ASD (Apple System Diagnostics): sono test resi disponibili da Apple solo per i centri di assistenza o tecnici certificati. Si presentano sotto forma di CD oppure di file immagine disco che possono essere scompattati ed avviati sul Mac da analizzare; sono scomodi da usare e necessitano di molto tempo per essere eseguiti o anche solo per preparare l’avvio del test. Sono in disuso poiché dedicati a generazioni precedenti di Mac;
- AST1 (Apple Service Toolkit 1): è un test approfondito che effettuavano fino al 2013 i centri Apple e che funziona su modelli di Mac fino al 2013 installando un sistema Server/Gateway; funzionano anche offline se opportunamente configurati su un Mac Server ma meglio ancora se si possiede un account Apple GSX abilitato alla connessione online ai server Apple;
- AST2 (Apple Service Toolkit 2): permettono di analizzare e testare Mac dal 2014 in poi. Funzionano solo mediante accesso diretto ad Apple GSX (Global Service Exchange) mediante servizio Cloud.
ASD Apple System Diagnostic: che test sono e a chi sono dedicati
Gli ASD sono test ‘offline’ e quindi possono essere eseguiti anche senza collegare un Mac ad un network Apple: il vantaggio è che possono essere utilizzati anche da un centro riparazioni non ufficiale.. e avendo il pacchetto completo (25GB circa) possono essere eseguiti anche da un comune utente.
Ogni ASD ha una revisione ed è specifico per una serie di modelli e soltanto per quelli: purtroppo come per l’AHT gli ASD sono previsti solo per modelli fino al 2013.
Gli ASD eseguono test più approfonditi dell’AHT di base e quindi per un riparatore ‘teoricamente’ sono utilissimi.
Dico ‘teoricamente’ perchè per usarli è un’odissea: bisogna prendere la giusta versione, creare un disco avviabile con quell’immagine, farla avviare dal Mac… ci può volere davvero tantissimo tempo e spesso poi ci si ritrova dopo tanto tempo con un codice diagnosi inutile e fuorviante.
Molto più rapidi, completi ed efficaci sono l’AHT e gli AST1/2 che consiglio vivamente. Ma per dover di cronaca bisogna elencare tutte le caratteristiche; di seguito elenco una sintesi delle versioni di test ASD e i relativi modelli di Mac a cui sono dedicati:
| ASD | Modelli supportati |
|---|---|
| 3S156 | MacBook Air (11-inch, Mid 2013) MacBook Air (13-inch, Mid 2013) |
| 3S155 | MacBook Pro (Retina, 15-inch, Early 2013) MacBook Pro (Retina, 13-inch, Mid 2012) MacBook Pro (Retina, 13-inch, Early 2013) iMac (21.5-inch, Early 2013) MacBook Pro (13-inch, Mid 2012) MacBook Pro (15-inch, Mid 2012) MacBook Pro (Retina, Mid 2012) MacBook Air (11-inch, Mid 2012) MacBook Air (13-inch, Mid 2012) |
| 3X111 | Mac mini Server (Late 2012) |
| 3S152 | iMac (27-inch, Late 2012) iMac (21.5-inch, Late 2012) Mac mini (Late 2012) Mac mini Server (Late 2012) MacBook Pro (Retina, 13-inch, Late 2012) |
| 3S150 | MacBook Pro (13-inch, Mid 2012) MacBook Pro (15-inch, Mid 2012) MacBook Pro (Retina, Mid 2012 MacBook Air (11-inch, Mid 2012) MacBook Air (13-inch, Mid 2012) |
| 3S149 | Mac Pro (Mid 2010) |
| 3S148 | MacBook Pro (13-inch Late 2011) MacBook Pro (15-inch Late 2011) MacBook Pro (17-inch Late 2011) |
| 3S147 | iMac (21.5-inch, Late 2011) |
| 3S146 | MacBook Air (13-inch, Mid 2011) MacBook Air (11-inch, Mid 2011) Mac mini (Mid 2011) |
| 3S145A | iMac (27-inch, Mid 2011) iMac (21.5-inch, Mid 2011) |
| 3S144 | MacBook Pro (13-inch, Early 2011) MacBook Pro (15-inch, Early 2011) MacBook Pro (17-inch, Early 2011) |
| 3S142A | MacBook Air (13-inch, Late 2010) MacBook Air (11-inch, Late 2010) |
| 3S140 | iMac (21.5-inch, Mid 2010) iMac (27-inch, Mid 2010) |
| 3S139 | Mac mini (Mid 2010) |
| 3S138 | MacBook (13-inch, Mid 2010) MacBook Pro (13-inch, Mid 2010) MacBook Pro (17-inch, Mid 2010) MacBook Pro (15-inch, Mid 2010) MacBook (13-inch, Late 2009) iMac (21.5-inch, Late 2009) iMac (27-inch, Quad Core, Late 2009) Mac mini (Late 2009) |
| Xserver | Xserver (Early 2008) Mac mini with OS X Server (Mid 2009) Mac mini Server (Late 2010) Mac mini Server (Mid 2011) Xserver (late Fall 2006) Xserver (Early 2009) |
| ASDU | iMac (27-inch, Late 2009) |
| 3S135 | MacBook (13-inch, Late 2009) iMac (21.5-inch, Late 2009) iMac (27-inch, Late 2009) Mac mini (Late 2009) |
| 3S132 | MacBook Air (Late 2008) MacBook (13-inch, Aluminum, Late 2008) MacBook Pro (15-inch, Late 2008) MacBook (13-inch, Early 2009) MacBook Pro (17-inch, Early 2009) iMac (20-inch, Early 2009) iMac (24-inch, Early 2009) Mac Mini (Early 2009) Mac Pro (Early 2009) iMac (20-inch, Mid 2009) MacBook Air (Mid 2009) MacBook (13-inch, Mid 2009) MacBook Pro (13-inch, Mid 2009) MacBook Pro (17-inch, Mid 2009) MacBook Pro (15-inch, Mid 2009) MacBook Pro (15-inch, 2.5.3GHz, Mid 2009) |
| 3S130 | MacBook Air (Late 2008) MacBook (13-inch, Aluminum, Late 2008) MacBook Pro (15-inch, Late 2008) MacBook (13-inch, Early 2009) MacBook Pro (17-inch, Early 2009) iMac (20-inch, Early 2009) iMac (24-inch, Early 2009) Mac Mini (Early 2009) Mac Pro (Early 2009) |
| 3S123 | iMac 8,1 (20-inch Early 2008) iMac 8,1 (24-inch Early 2008) MacBook 3,1 (13-inch Late 2007) MacBook 4,1 (13-inch Early 2008) MacBook Pro 4,1 (15-inch Early 2008) MacBook Pro 4,1 (17-inch Early 2008) MacBook Air 1,1 Mac Pro 3,1 (Early 2008) |
| 3S116 | MacBook (13-inch Mid 2007) Mac Pro 8x MacBook Pro (15-inch Core 2 Duo) MacBook Pro (17-inch Core 2 Duo) MacBook (Late 2006) MacBook Pro (15-inch 2.4 / 2.2GHz) MacBook Pro (17-inch 2.4GHz) iMac (24-inch Mid 2007) iMac (20-inch Mid 2007) Mac mini (Mid 2007) |
| 3S108 | iMac (Early 2006 17-inch) iMac (Early 2006 20-inch) MacBook Pro MacBook Pro (17-inch) Mac mini (Early 2006) MacBook (13-inch) iMac (Mid 2006 17-inch) Mac Pro iMac (17-inch Late 2006) iMac (17-inch Late 2006 CD) iMac (20-inch Late 2006) iMac (24-inch) |
| 2.5.8 | PowerBook G4 (17-inch 1.5GHz) PowerBook G4 (17-inch 1.67GHz) PowerBook G4 (15-inch 1.5 / 1.33GHz) PowerBook G4 (15-inch 1.67 / 1.5GHz) PowerBook G4 (12-inch 1.33GHz) PowerBook G4 (12-inch 1.5GHz) iBook G4 (Early 2004) iBook G4 (14-inch Early 2004) eMac (USB 2.0) Power Mac G5 Power Mac G5 (June 2004 Series) Power Mac G5 (Late 2004) Power Mac G5 (Early 2005) iMac G5 iBook G4 (12-inch Late 2004) iBook G4 (14-inch Late 2004) Mac mini iMac G5 w / ALS (Ambient Light Sensor) |
AST1 e AST2: Apple Service Toolkit per centri assistenza
Come già accennato gli AST1 e AST2 sono Apple Service Toolkit dedicati ai centri assistenza: il primo era utilizzato per test sui mac fino al 2013 mentre il secondo è tutt’ora in uso (nel 2020). Entrambi necessitano di account Apple GSX dedicato ai professionisti.
Secondo alcune fonti l’AST1 funziona anche per i MacBook Pro 2014.
Come funzionano questi AST? Vediamo qualche dettaglio relativo ad AST1: dopo aver installato su un Mac Server alcuni servizi e dopo aver configurato un Gateway, è possibile testare un qualsiasi Mac prodotto fino al 2013 collegandolo con un cavo LAN sulla stessa rete dov’è configurato il Gateway.
Nel nostro caso abbiamo un Mac Mini con software Server che è configurato appositamente per i test AST.
Possiamo avviare il test in due modi diversi. Da macOS possiamo farlo seguendo i seguenti passi:
- agganciando il cavo di rete LAN al Mac;
- aprendo preferenze di sistema –> Disco di Avvio;
- selezionando il disco di rete AHT (come mostrato nella prossima foto);
- riavviando il Mac.
oppure possiamo semplicemente accendere il Mac con il tasto ALT premuto e selezionare il disco di rete con un click:
Il server AST1 di solito si configura con la porta ethernet e non con il WiFi per cui è necessario collegare il Mac con un cavo LAN. Sui modelli che non dispongono di porta ethernet (MacBook Air ad esempio) bisogna utilizzare un adattatore thunderbolt–>ethernet.
Durante l’avvio di AST1 sono mostrate alcune info durante il boot e successivamente è richiesta autorizzazione a procedere:
Clicchiamo Yes per procedere…
Nella schermata successiva denominata Diagnostic Gateway sono mostrate alcune opzioni: la suite completa di test è data dall’ MRI (Mac Resource Inspector). Clicchiamo su questa icona:
Inizia successivamente il test… e viene mostrato il seriale del dispositivo.
Dopo alcuni minuti appare una schermata principale con tutti i resoconti. Su ogni iconcina è riportato l’esito del test.
Il nostro MacBook bianco sembra avere alcuni problemi tra cui la batteria in pessimo stato, alcuni sensori, ventola e una nota sulle RAM. L’allarme sull’alimentatore lo possiamo ignorare poichè non è un MagSafe originale.
Il test sulla batteria è fallito: nella prossima foto alcuni dettagli. In realtà la batteria c’è e funziona pure ma da errore “batteria da sostituire adesso”.
Sempre in merito alla batteria è possibile fare test più dettagliati che terminano in consigli da parte di Apple:
Per i due moduli RAM il test è passato ma c’è un warning per il semplice fatto che le RAM non sono certificate Apple…
La prossima schermata invece proviene da un test delle RAM su un iMac 27 2013..
Per quanto riguarda AST2 questo è basato su Cloud. Supporta gli iMac (21.5-inch, Mid 2014), e tutti i dispoisitivi Mac dal 2014 in poi.
Ecco una schermata AST2 prelevata da un test su un MacBook Pr0 Early 2015:
Codici riferimento Errori Diagnosi Apple, AHT, AST1
| Codice di riferimento | Definizione codice | Passaggi successivi |
|---|---|---|
| ADP000 | Nessun problema rilevato | Nessun problema rilevato. |
| CNW001 CNW003 CNW004 CNW005 CNW006 |
Possibile problema con i componenti hardware Wi-Fi. | Necessario supporto da centro assistenza. |
| CNW007 CNW008 |
Nessuna rete Wi-Fi rilevata. Nessuna copertura Wi-Fi o possibile problema con i componenti hardware Wi-Fi. | Ripeti il test quando trovi la copertura di una rete Wi-Fi.
Se visualizzi nuovamente questo codice, è necessario eseguire ulteriori procedure di risoluzione dei problemi. Necessario supporto da centro assistenza. |
| NDC001 NDC003 NDC004 NDC005 NDC006 |
Possibile problema con la videocamera. | Necessario supporto da centro assistenza. |
| NDD001 | Possibile problema con i componenti hardware USB. | Scollega tutti i dispositivi esterni tranne tastiera, mouse e adattatore Ethernet e ripeti il test.
Se visualizzi nuovamente questo codice, è necessario eseguire ulteriori procedure di risoluzione dei problemi. Necessario supporto da centro assistenza. |
| NDK001 NDK003 NDK004 |
Possibile problema con la tastiera. | Necessario supporto da centro assistenza. |
| NDL001 | Possibile problema con i componenti hardware Bluetooth. | Necessario supporto da centro assistenza. |
| NDR001 NDR003 NDR004 |
Possibile problema con il trackpad. | Necessario supporto da centro assistenza. |
| NDT001 NDT002 NDT003 NDT004 NDT005 NDT006 |
Possibile problema con i componenti hardware Thunderbolt. | Scollega i dispositivi Thunderbolt esterni e ripeti il test.
Se visualizzi nuovamente questo codice, è necessario eseguire ulteriori procedure di risoluzione dei problemi. Necessario supporto da centro assistenza. |
| NNN001 | Nessun numero di serie rilevato. | Necessario supporto da centro assistenza. |
| PFM001 PFM002 PFM003 PFM004 PFM005 PFM006 PFM007 |
Possibile problema con il controller di gestione del sistema (SMC). | Necessario supporto da centro assistenza. |
| PFR001 | Possibile problema con il firmware del computer. | Necessario supporto da centro assistenza. |
| PPF001 PPF003 PPF004 |
Possibile problema con la ventola. | Necessario supporto da centro assistenza. |
| PPM001 | Possibile problema con un modulo di memoria. | Necessario supporto da centro assistenza. |
| PPM002 PPM003 PPM004 PPM005 PPM006 PPM007 PPM008 PPM009 PPM010 PPM011 PPM012 PPM013 PPM014 PPM015 |
Possibile problema con la memoria integrata. | Necessario supporto da centro assistenza. |
| PPP001 PPP002 PPP003 |
Possibile problema con l’alimentatore. | Scollega l’alimentatore MagSafe dal computer e dalla presa di corrente, quindi ricollegali e ripeti il test.
Se visualizzi nuovamente questo codice, è necessario eseguire ulteriori procedure di risoluzione dei problemi. Necessario supporto da centro assistenza. |
| PPP007 | Alimentatore non testato. | Potrebbe essersi verificato un problema con l’alimentatore oppure questo potrebbe non essere collegato correttamente. Per testare l’alimentatore, ricollegalo al computer e alla presa di corrente e ripeti il test.
Se visualizzi nuovamente questo codice, è necessario eseguire ulteriori procedure di risoluzione dei problemi. Necessario supporto da centro assistenza. |
| PPR001 | Possibile problema con il processore. | Necessario supporto da centro assistenza. |
| PPT001 | Batteria non rilevata. | Necessario supporto da centro assistenza. |
| PPT002 PPT003 |
È necessario sostituire a breve la batteria. Il suo funzionamento è corretto, ma la carica dura meno di quando la batteria era nuova. | Necessario supporto da centro assistenza. |
| PPT004 | La batteria necessita di assistenza. La batteria non funziona correttamente, sebbene non si noti alcun cambiamento nel funzionamento o nella durata della carica. Puoi continuare a usarla prima della verifica senza rischiare di danneggiare il computer. | Conferma prima il problema utilizzando Diagnosi Apple su internet, il quale utilizza le informazioni di diagnostica più recenti. A tal fine, spegni il computer scegliendo Spegni dal menu Apple (). Quindi, premi il pulsante di alimentazione per accendere il computer. Tieni premuto Opzione-D fino all’avvio di Diagnosi Apple.
Se Diagnosi Apple su internet conferma il problema è necessario supporto da centro assistenza. |
| PPT005 | Batteria non installata correttamente. Spegni il computer ed evita di usarlo. Il computer necessita di assistenza. | Necessario supporto da centro assistenza. |
| PPT006 | La batteria necessita di assistenza. La batteria non funziona correttamente, sebbene non si noti alcun cambiamento nel funzionamento o nella durata della carica. Puoi continuare a usarla prima della verifica senza rischiare di danneggiare il computer. | CNecessario supporto da centro assistenza. |
| PPT007 | È necessario sostituire la batteria. Il suo funzionamento è corretto, ma la carica dura molto meno di quando la batteria era nuova. Puoi continuare a utilizzarla fino alla sostituzione, senza rischiare di danneggiare il computer. | Necessario supporto da centro assistenza. |
| VDC001 VDC003 VDC004 VDC005 VDC006 VDC007 |
Possibile problema con il lettore di schede SD. | Necessario supporto da centro assistenza. |
| VDH002 VDH004 |
Possibile problema con un dispositivo di archiviazione. | Necessario supporto da centro assistenza. |
| VDH005 | Impossibile avviare OS X Recovery. | Necessario supporto da centro assistenza. |
| VFD001 VFD002 VFD003 VFD004 VFD005 VFD007 |
Possibile problema con il display. | Necessario supporto da centro assistenza. |
| VFD006 | Possibile problema con il processore grafico. | Necessario supporto da centro assistenza. |
| VFF001 | Possibile problema con i componenti hardware audio. | Necessario supporto da centro assistenza. |
La lista è aggiornata al 2017, per maggiori info fate riferimento al sito Apple: https://support.apple.com/it-it/HT203747