In questo articolo spiego come migliorare la visibilità e definizione nella visualizzazione di testi e caratteri sui computer Mac privi del display retina e su cui gira il sistema operativo Mojave. Se volete aumentare dimensione e definizione dei caratteri sul vostro Mac continuate a leggere!
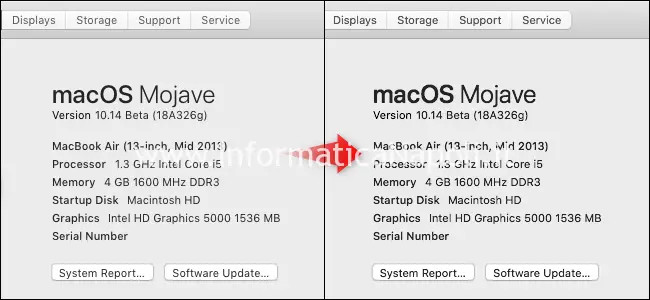
Se volete rendere la visualizzazione dei font più chiara, delineata e visibile potete applicare alcuni trucchetti utili specie su Mojave e display non-retina; con Mojave infatti Apple ha modificato la modalità di antialiasing utilizzato per i font e che quindi può creare qualche problema per chi non ha un display retina oppure utilizza il Mac su display esterni.
Come aumentare visibilità su Mojave
E per chi invece utilizza un Mac con display retina.. beh che dire? Sia Mac che iMac oramai dispongono di schermi con risoluzioni spaziali; tutto molto bello, ma non per gli occhi… infatti per chi usa il computer tutti i giorni queste risoluzioni troppo elevate possono sforzare la vista inutilmente; ecco che in molti cercheranno un modo per ridurre la risoluzione e rendere la lettura di un documento o di una pagina visitata più confortevole.
Mojave sui Mac che lo supportano presenza un’opzione utile per aumentare i font; sui Mac invece in cui è installato in maniera ‘forzata’ quest’opzione non c’è e al suo posto resta solo la ridimensione dello schermo che determina quasi sempre però una sgranatura nei caratteri visualizzati.
Non tutti sanno però che esiste qualche modo per evitare che i font siano frastagliati, confusi e sfocati: questa procedura può essere utilissima ad esempio se avete installato Mojave su un vecchio MacBook dove non ne è prevista la compatibilità, magari utilizzando una versione patchata di Mojave come spiegato in questo mio articolo:
https://www.informaticanapoli.it/installare-macos-mojave-su-sistemi-non-supportati/
Ad esempio ho ottenuto ottimi risultati su un vecchio MacBook Pro 17 Early 2009 che malgrado il grosso display se settato ad una risoluzione inferiore sgranava troppo i font.
Ecco come ho fatto a migliorare la visibilità con passi standard e comandi via terminale:
Aumento del font tramite impostazioni finder
Puntate sullo schermo –> tasto destro –> e poi “Mostra opzioni vista”
Da qui potete selezionare la Dimensione testo magari portando il font a “16”.
Arrotondamento font
Attiviamo l’opzione di arrotondamento font. Menu mela –> Preferenze di sistema –> Generali. Poi spuntiamo l’apposita opzione come in foto
Se l’attivazione non funziona, potete aprire il terminale e digitare:
defaults write -g CGFontRenderingFontSmoothingDisabled -bool NO
Successivamente effettuate Logout dell’utente e successivo Login per attivare l’opzione.
Impostazioni di smoothing per font
E’ possibile anche applicare tre diverse impostazioni di smoothing differenti per i font.
Impostazione arrotondamento dei font (High)
defaults -currentHost read -globalDomain AppleFontSmoothing -int 3
Impostazioni arrotondamento dei font (Medium)
defaults -currentHost read -globalDomain AppleFontSmoothing -int 2
Impostazioni arrotondamento dei font (Low)
defaults -currentHost read -globalDomain AppleFontSmoothing -int 1
Dopo l’esecuzione di ogni comando bisogna effettuare la disconnessione dell’utente.
Rimozione e ripristino impostazioni font
Per rimuovere tutte le impostazioni relative all’arrotondamento dei font digitare da terminale:
defaults -currentHost delete -globalDomain AppleFontSmoothing
Per ripristinare le impostazioni di default di macOS Mojave in merito ai font:
defaults write -g CGFontRenderingFontSmoothingDisabled -bool YES





