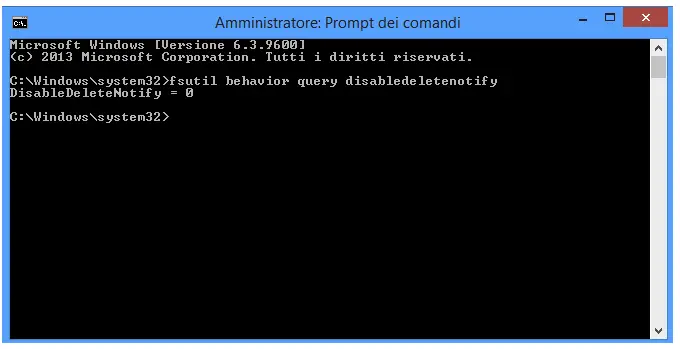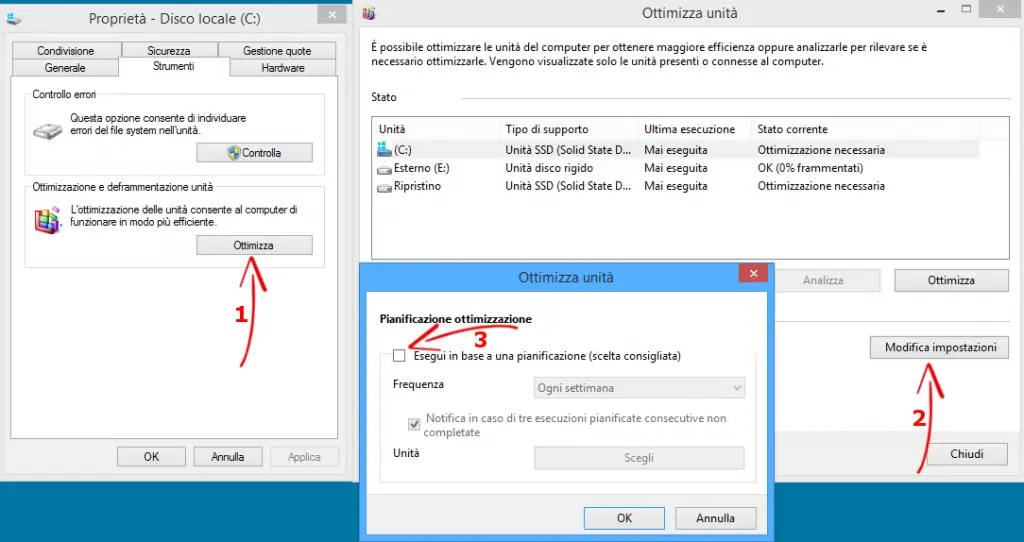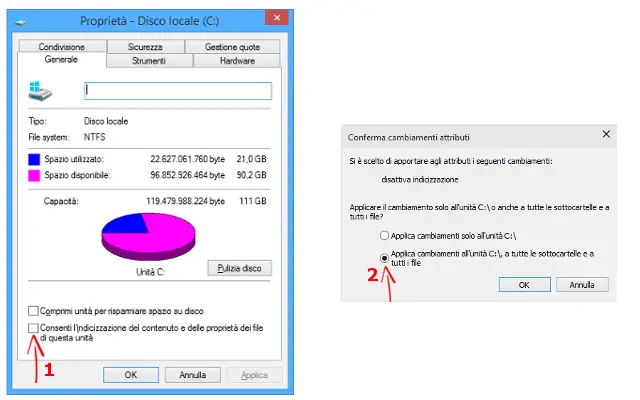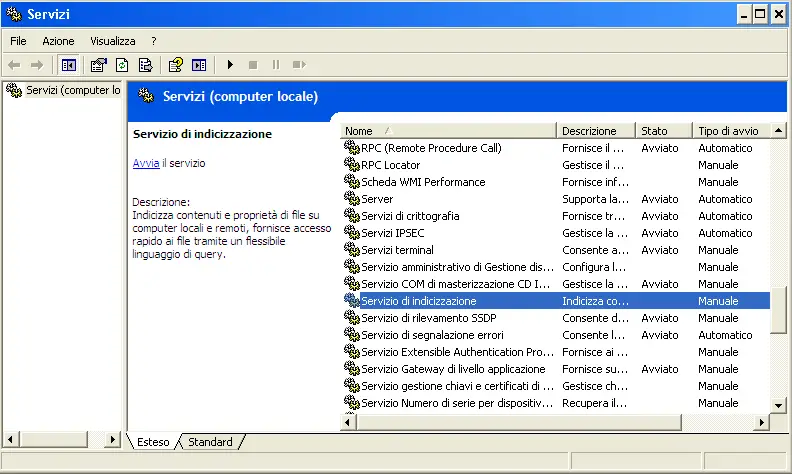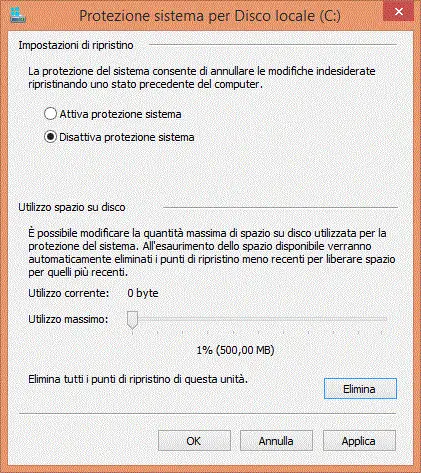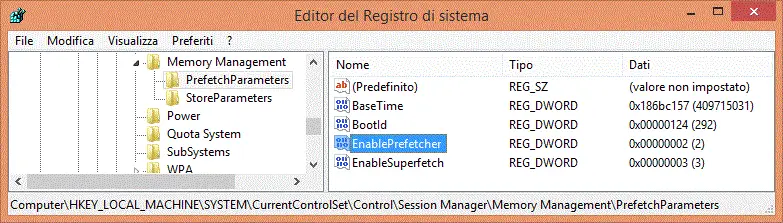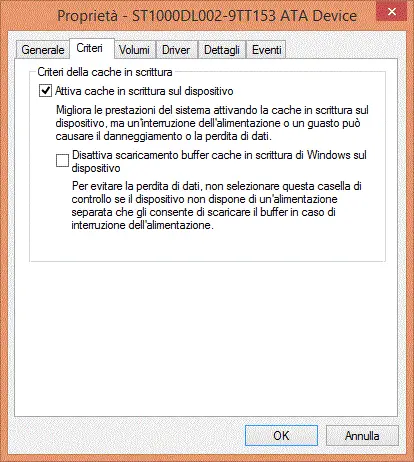Come ottimizzare dischi SSD
Dischi SSD (solid-state drive): abbiamo letto su riviste specializzate di questi rivoluzionari dischi e ci siamo convinti… oppure l’amico GURU iper esperto di tecnologia ci ha parlato degli incredibili incrementi di prestazioni utilizzando questa nuova tecnologia, specie sulle macchine vecchie… e quindi abbiamo acquistato ed installato il nostro nuovo disco SSD sul nostro PC Windows..
Perfetto.
Quindi abbiamo scelto il nostro modello in base a velocità di lettura, scrittura, marca, prezzo e capacità.. e dopo averlo acquistato siamo riusciti addirittura ad installarlo, effettuando una clonazione del precedente disco..
Ottimo.
Ora che è pronto all’uso, tuttavia c’è qualcosa che dobbiamo sapere: questi dischi, su alcuni sistemi operativi come Windows, devono essere ottimizzati per non rovinarsi e per ottenere i massimo delle performance.
Ma come possiamo ottimizzare i dischi SSD?
Iniziamo col dire che i dischi SSD sono una manna dal cielo sia per i PC recenti e più performanti ma sopratutto per le macchine più datate che in alcuni casi possono davvero resuscitare, tanto risultano vantaggiosi gli incrementi prestazionali in termini di velocità, tempi di risposta e di avvio.
Quali sono i vantaggi di un hard disk SSD?
Un SSD di ultima generazione, se sostituito ad un disco classico, può velocizzare un computer ed avere molti vantaggi come:
- Nessun componente in movimento;
- Nessun rumore;
- Tasso di rottura bassissimo;
- Maggior risparmio energetico (batterie…vi dice niente?);
- Tempi di avvio del sistema significativamente ridotti;
- Tempo di lancio di qualsiasi applicazione prossimo all’istante;
- Velocità di spostamento e copia dei file decisamente più veloce;
Un difetto però gli SSD lo hanno.. si chiama ‘deterioramento’.
I dischi SSD hanno però qualche rovescio della medaglia: a parte il costo più elevato (se rapportato alla capienza in GB) rispetto ai dischi normali, infatti i dischi SSD sono soggetti a deterioramento ogni qual volta fa un accesso alla memoria.
Secondo gli esperti questo tipo di memoria, pur gestita dai controller in maniera ottimale, tenderanno con il tempo a degradare: si calcola per ogni tipo di supporto (anche pennette USB e memory card) un numero finito di cicli di scrittura e cancellazione per cui se si riesce a ridurre questo valore e ad ottimizzarne l’uso da parte del sistema operativo, “teoricamente” è possibile allungarne la vita.
Attualmente i dischi a stato solido SSD sono composti da celle di memoria che possono subire tra i 1000 e i 3000 processi di cancellazione e scrittura. L’usura si verifica perchè il sottile strato isolante delle celle di memoria si consuma a causa degli elettroni che vi transitano; con il passare del tempo lo strato isolante è sempre meno efficace ed alcuni elettroni non scorrendo via rimangono intrappolati.
In questo caso per compensare viene aumentata automaticamente la corrente che quindi dev’essere più prolungata e forte, ma questo procedimento accelera ulteriormente il logoramento dell’isolante ed allunga inevitabilmente il processo di scrittura.
Avviene che ad un certo punto in alcune celle la scrittura diventa così lenta che inizia ad essere ‘scartata’ dal controller del drive: comincia così la lenta decadenza del disco SSD.
Di norma quindi, per far si che sia più performante e longevo, è utile ottimizzare le sue performance affinché facciano il minor numero di accessi alla memoria.
Ma quanto dura un disco Ssd?
Alcuni persone, specie quelle ansiose, potrebbero preoccuparsi che il proprio disco Ssd diventi inutilizzabile in poco tempo. Questa cosa mi ricorda un pò la vicenda dei primi TV al plasma la cui tecnologia aveva come limite il fatto che il gas contenuto nelle celle aveva un certo numero di ore di vita dopo il quale il TV iniziava ad avere problemi; molte di queste paure sono infondate poichè la qualità dei materiali alla fine compensa questo limite ‘teorico’.
Ho due televisori Panasonic al Plasma dell’epoca e nessuno dei due ha mai dato neanche un segno di malfunzionamento…
I produttori di dischi Ssd affermano che le nuove tecnologie utilizzate compensano dinamicamente il deterioramento dell’isolante delle celle e che quindi i drive Ssd attualmente raggiungono una durata d’esercizio ampiamente idonea per gli utenti privati confermando che i nuovi firmware contrastano efficacemente le problematiche dell’usura degli Ssd. In alcuni test i dischi Ssd hanno subito oltre 4700 sovrascritture complete, il che corrisponderebbe ad una riscrittura completa ogni giorno, con una durata di ben 12 anni.
E’ bene sottolineare inoltre che solo la scrittura può usurare gli Ssd, mentre la semplice lettura (cosa che avviene la maggior parte delle volte per gli utenti casalinghi) è assolutamente innocua.
Ma ora passiamo al dunque: come ottimiziamo i sistemi operativi Windows con SSD? Le istruzioni che seguono dovrebbero essere applicabili a Windows 7 ed 8 o successivi. In parte sono applicabili anche a Windows XP.
Controllo del TRIM
Il comando Trim permette al sistema operativo di conoscere quali settori dell’SSD non vengono più utilizzati quindi il suo scopo principale è evitare che l’SSD subisca rallentamenti durante l’utilizzo, mantenendo una velocità sempre costante.
Per controllare che questa funzione sia attiva, esegui questi passaggi:
- Recarsi nel menù Start e cercare “cmd”, ovvero il Prompt dei comandi;
- Cliccare con il tasto destro del mouse sul Prompt dei comandi e premere “Esegui come amministratore”;
- Scrivere il comando fsutil behavior query disabledeletenotify e premere invio;
- Se compare DisableDeleteNotify = 0 allora il TRIM è attivo;
- Se compare DisableDeleteNotify = 1 allora il TRIM è disattivato.
In Windows 7, 8 ed 8.1 questo comando dovrebbe essere già attivo, in caso contrario si deve provare ad impostare la modalità AHCI dal BIOS (operazione non sempre disponibile sui portatili), per questo leggere successivamente.
Su Windows XP il trim non è nativamente impostabile, tuttavia alcune case produttrici come Intel o OCZ mettono a disposizione una utility che effettua proprio il trim. In caso dei SanDisk invece c’è la possibilità di scaricarsi una versione generica di trim: in tutti i casi conviene eseguirla una volta al mese, magari schedulandola mediante Task Manager.
Impostare il Controller SATA su AHCI Mode
Durante la fase di installazione del Sistema Operativo, bisogna accertarsi che il Bios del PC abbia il controller SATA configurato e compatibile con la modalità AHCI. Questa modalità è indispensabile per il supporto nativo del TRIM (visto nel punto precedente) utilizzato dagli SSD.
Se abbiamo installato il sistema operativo in modalità IDE (ma il BIOS del nostro pc supporta AHCI) è raccomandabile passare in modalità SATA –> AHCI dopo aver completato alcuni passaggi come descritti da Microsoft nell’articolo seguente: http://support.microsoft.com/kb/922976
Disattivare la deframmentazione di Windows
La deframmentazione dei dati su un disco normalmente consente di ottimizzare i dati archiviati sull’hard disk.
Infatti i file vengono frammentati dal sistema operativo ed immagazzinati nel disco rigido sparsi per i vari settori dell’HDD; in fase di accesso ad un file il sistema operativo deve ricreare quel file andando a leggere tutti i pezzetti sparsi e frammentati sul disco, con la conseguenza che nel tempo il disco sarà sempre più frammentato e andrà sempre più lento, con tempi di accesso sempre maggiori.
La deframmentazione quindi sui dischi classici è fondamentale poichè migliora la velocità del sistema e la vita del disco rigido ‘classico.
Per gli SSD invece la storia è ben diversa: infatti questa procedura è dannosa ed inutile per gli SSD poichè comporta numerose operazioni di scrittura che potrebbero danneggiare e ridurre la vita del dispositivo.
Di base Windows attiva la deframmentazione anche sugli SSD, quindi si deve procedere alla disattivazione di questo servizio con i seguenti passaggi:
- Aprire la finestra Computer, premere col tasto destro del mouse sull’SSD e cliccare “Proprietà”;
- Nella schermata “Strumenti”, premere su “Ottimizza”;
- Selezionare il disco SSD e premere su “Modifica impostazioni”;
- Disattivare l’opzione “Esegui in base ad una pianificazione (scelta consigliata)”;
Disattivare i servizi di indicizzazione file
L’indicizzazione normalmente è molto utile sugli hard disk poichè con questa funzione è possibile rendere più rapida la ricerca dei file sul PC; i sistemi operativi indicizzano automaticamente tutti i file e le cartelle disponibili in modo da accedere a questi elementi in maniera più veloce possibile.
Sui dischi SSD non c’è bisogno di indicizzare i file, perchè i tempi di accesso sono molto più bassi rispetto agli hard disk, e l’operazione di aggiornamento degli indici può anche essere controproducente; se già questa informazione può farci subito decidere di disabilitare questo servizio allora basti pensare al fatto che l’indicizzazione esegue una serie di piccole scritture sul drive, facendo diminuire la sua longevità, per togliersi anche il più piccolo dubbio.
Ecco come disattivarla:
- Aprire la finestra Computer, cliccare col destro del mouse sull’SSD e premi “Proprietà”;
- Disattivare la funzione “Consenti l’indicizzazione del contenuto e delle proprietà dei file di questa unità”, selezionare l’impostazione “applica a tutte le sottocartelle….file”. Infine premere “Ok” e poi “Applica”;
- Dovrebbe comparire una schermata di errore. Selezionare “Ignora tutti” e proseguire.
Questo procedimento può durare anche alcuni minuti, dipende da quanti file sono presenti sull’SSD.
E’ possibile anche disattivare il servizio di indicizzazione, cosa valida anche su Windows XP:
- Recarsi nel menù Start e cercare “cmd”, ovvero il Prompt dei comandi;
- Eseguire “services.msc” per aprire il pannello dei servizi;
- Cercare nella lista dei servizi il servizio “Servizio di indicizzazione” e selezionarlo;
- Cliccare il tasto destro del mouse e selezionare “Proprietà“;
- In “Generale” nel campo “Tipo di Avvio” selezionare “disabilitato“.
Disabilitare il Ripristino Configurazione di Sistema
Il Ripristino configurazione di sistema di Windows se attivato su un SSD può degradare le prestazioni del disco nel tempo, rendendo molto difficile il lavoro del TRIM. E’ quindi consigliabile disattivare completamente il Ripristino configurazione di sistema sia per evitare impedimenti al TRIM, sia per riconquistare prezioso spazio di archiviazione.
Ecco come disabilitarlo:
- Cliccare con il tasto destro del mouse sull’ icona Computer e selezionare Proprietà;
- Cliccare su Protezione sistema;
- Cliccare sul pulsante Configura;
- Infine selezionare “Disattiva protezione sistema” e poi Applica
Disattivare l’ibernazione
Possiamo liberare dello spazio sul nostro SSD disabilitando l’ibernazione del sistema; così facendo impediremo l’utilizzo di questa particolare modalità di risparmio energetico, ma avremo il vantaggio di liberare spazio il tutto a nostro vantagio.
Ecco come disattivare l’ibernazione:
- Cliccare sul bottone Start, digitare cmd e fare clic con il tasto destro del mouse sull’icona cmd e scegliere Esegui come amministratore;
- Nel prompt dei comandi che si aprirà scriviamo “powercfg-h off” e premiamo Invio;
Disabilitare LargeSystemCache e ClearPageFileAtShutdown
- Premere il tasto Windows + R e sulla finestra Esegui che si aprirà scrivere regedit e battere invio;
- Selezioniamo il percorso “HKEY_LOCAL_MACHINE\SYSTEM\CurrentControlSet\Control\SessionManager\Memory Management ;
- Facciamo click con il tasto destro del mouse sia su LargeSystemCache che su ClearPageFileAtShutdown ;
- Selezioniamo modifica su ognuna delle due voci e cambiamo il valore da 1 a 0 ;
- Riavviamo il PC per finalizzare l’impostazione ;
Disabilitazione di Windows Search e Ottimizzazione Avvio
Il servizio Windows Search ossia ricerca di Windows, si occupa di creare un indice di file e cartelle sul disco occupando il 10% dello spazio rappresentato dagli stessi dati indicizzati.
Quando si cerca qualcosa con la funzione di ricerca di Windows, il sistema cerca parte del file direttamente nella memoria, quindi la ricerca è molto veloce.
Anche in questo caso questo sistema di indicizzazione è molto efficace, ma la funzionalità passa in secondo piano considerata la grande velocità di risposta degli SSD. In definitiva i benefici ottenuti da questo servizio non compensano la perdita di spazio sull’ SSD.
Come disabilitare questi servizi:
- Premere il tasto Windows + R e sulla finestra Esegui che si aprirà scrivere “services.msc”;
- Scorrere la lista dei servizi fino a trovare il servizio “Ottimizzazione Avvio“, clicchiamo con il tasto destro del mouse e selezioniamo “Proprietà“;
- Su “Tipo di avvio:”, fare click sul menù a tendina e selezionare “Disabilitato“, dopodiché premere “Applica” e “Ok“;
- Scorrere la lista dei servizi fino a trovare “Windows Search“, cliccare con il tasto destro del mouse e selezionare “Proprietà“;
- Così come abbiamo fatto prima, su tipo di avvio facciamo clicare sul menù a tendina e selezionare “Disabilitato“, dopodiché premere “Applica” e “Ok“.
Disabilitare il Prefetch e Superfetch
Come disabilitare prefetch e superfetch sui Windows recenti:
- Premere il tasto Windows + R e sulla finestra Esegui che si aprirà scrivere “regedit“;
- Selezionare il percorso “HKEY_LOCAL_MACHINE\SYSTEM\CurrentControlSet\Control\SessionManager\Memory Management\PrefetchParameters“;
- Fare click con il tasto destro sia su EnablePrefetcher che su EnableSuperfetcher;
- Selezionare modifica su ognuna delle due voci e cambiare il valore esistente in 0.
Attivare la Cache in scrittura sull’SSD
La cache in scrittura è una funzionalità che in genere migliora le performance di tutti i dischi sia classici che SSD. Quando l’opzione di “write caching” è attiva, una parte della memoria volatile è usata per collezionare e mettere in cache i comandi di scrittura inviati al disco.
Ecco come attivare la cache in scrittura dell’SSD:
- Fare click sul tasto destro su “Computer” e selezionare “Proprietà”;
- Selezionare “GestioneDispositivi”;
- Scorrere la lista fino ad arrivare ad “UnitàDisco” ed espandere la sezione;
- Fare click con il tasto destro sul nostro SSD e selezionare “Proprietà”;
- Nel tab “Criteri” attivare l’opzione “Attiva cache in scrittura sul dispositivo” e premere “Ok”;