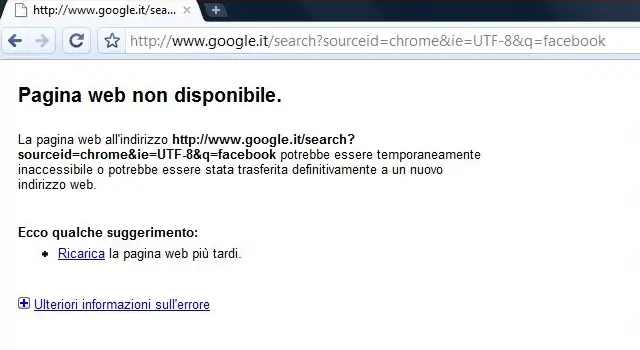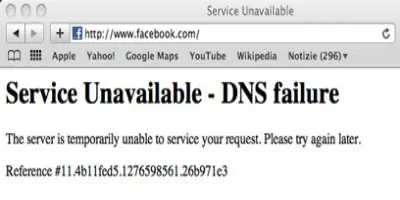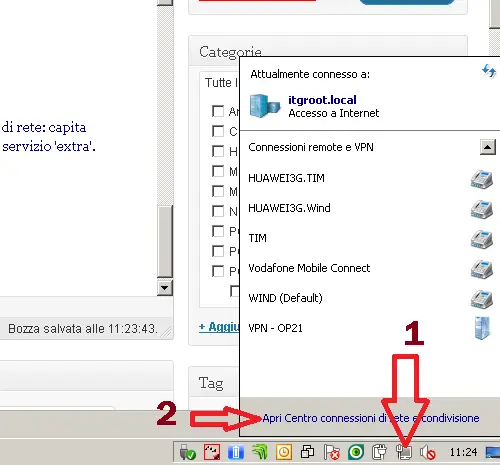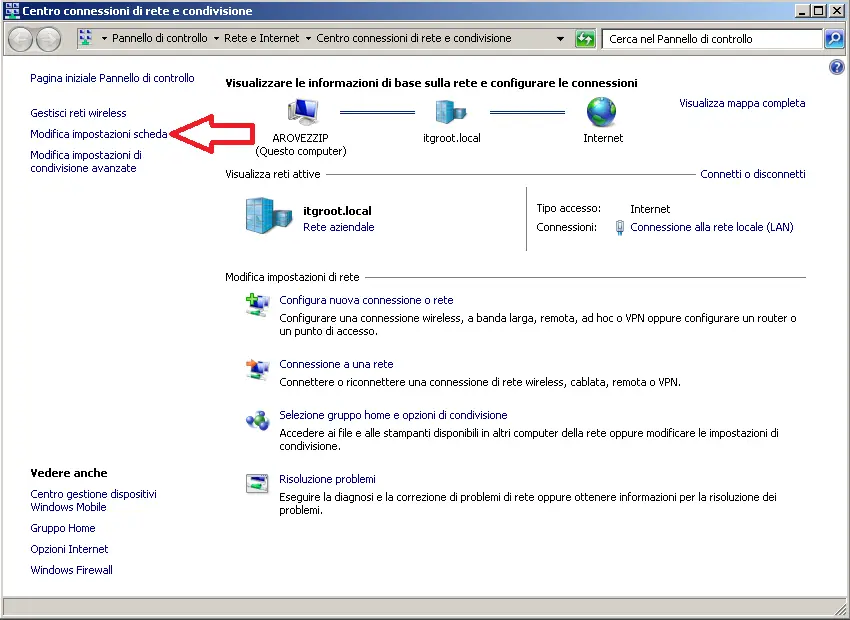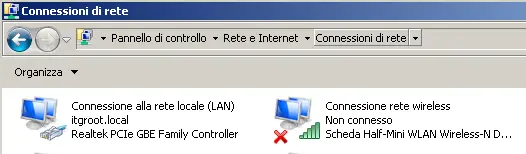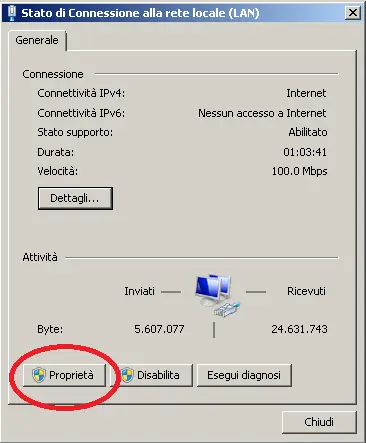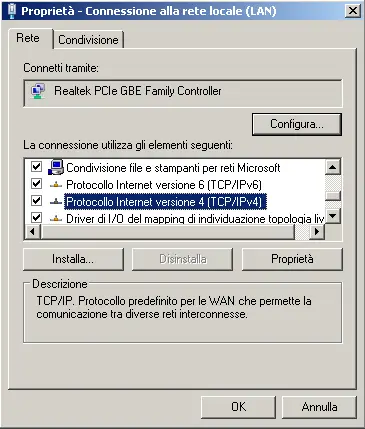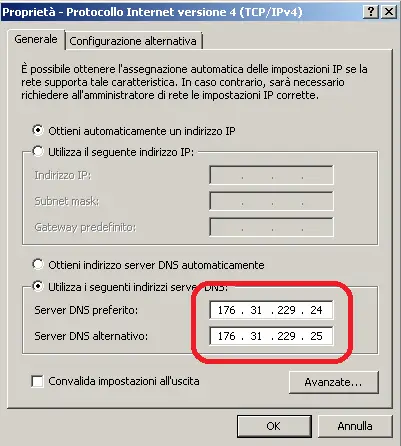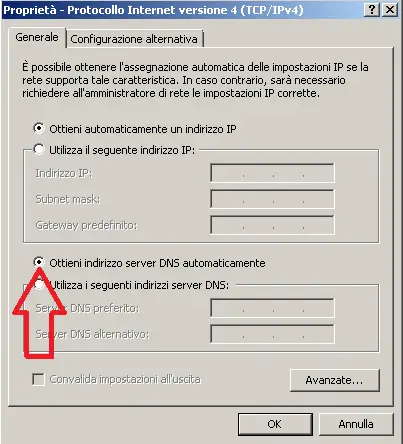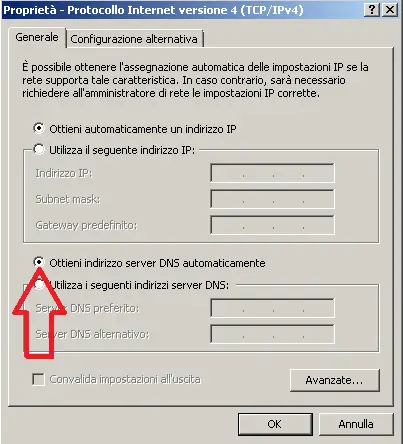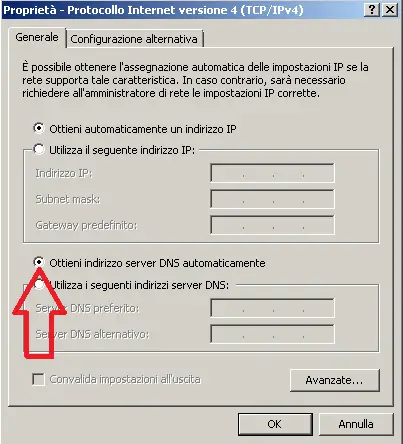AGGIORNAMENTO: 22 GENNAIO 2012
VIRUS CHE IMPEDISCE LA NAVIGAZIONE SU INTERNET
Problema:
Errore DNS pagina non disponibile
Descrizione:
Tantissimi miei clienti mi hanno contattato per il seguente problema nato all’improvviso, su computer fino a poco prima perfettamente funzionanti:
il PC è collegato senza alcun problema in rete (Wi-Fi o Cavetto, non è importante) la rete dice “Accesso a internet”, ma se apriamo un browser qualsiasi (Internet Explorer, Firefox Mozilla, Chrome, ecc.) otteniamo un ERRORE DNS tipo i seguenti:
E’ probabile che si sia installato involontariamente un virus che ha modificato alcune impostazioni della scheda di rete: capita navigando su alcuni siti oppure installando software all’apparenza ‘normale’ che poi di nascosto installa qualche servizio ‘extra’.
Una prova che possiamo fare, per essere sicuri che è questo il problema (e non un problema di modem o di rete) è provare a collegarci ad internet utilizzando un altro PC oppure un tablet o un cellulare collegato allo stesso modem: se questi funzionano allora è il caso di provare a continuare a leggere…
Come ripristinare la navigazione in maniera semplice, in pochi passi
Ecco semplici passi per ripristinale la navigazione:
Se sul tuo pc gira Windows 7 / Windows 8:
– Partiamo dal desktop, clicchiamo con il tasto sinistro in basso a destra sull’iconcina della rete (punto 1): l’iconcina rappresenta un monitor se state collegati al modem con il cavetto altrimenti sarà formata da barrette verticali se siete collegati con il Wi-Fi (senza filo).
– Cliccare su “Apri Centro connessioni di rete e condivisione”:
– A questo punto apparirà la schermata “Centro connessioni di rete e condivisione”.
NOTE: Se non riuscite ad arrivare in questa schermata (esempio con Windows 8 potrebbe essere un pò differente), potete arrivare a questa schermata anche in un modo differente e cioè: Cliccate in basso a sinistra su START –> poi PANNELLO DI CONTROLLLO –> poi VISUALIZZA STATO DELLA RETE E ATTIVITA’
– Nella schermata “Centro connessioni di rete e condivisione” selezionare sulla sinistra “Modifica impostazioni scheda”:
– Ora saranno visualizzate le schede di rete che avete sul PC: come minimo ne avete una (scheda di rete LAN con filo) ma spesso è presente anche la scheda di rete Wireless (Wi-Fi senza filo) o addirittura più di due. Selezionate quella che state utilizzando ORA (NON deve avere la crocetta X rossa) quindi dovete selezionarla cliccandoci sopra due volte con il tasto sinistro del mouse:
– Si aprirà una nuova schermata, clicchiamo in basso a sinistra su PROPRIETA’:
– Nella schermata successiva, dobbiamo scorrere la lista nella finestra centrale, fino a trovare “Protocollo Internet versione 4 (TCP/IPv4). Selezioniamolo e clicchiamoci sopra 2 volte con il tasto sinistro del mouse:
– Ed eccoci finalmente nella schermata che ci interessa: guardate in basso, in corrispondenza della configurazione DNS. Se avete numeri simili (la maggior parte dei clienti che mi ha contattato aveva nella prima casella il numero 176 come in foto) allora avete beccato un virus:
– Per risolvere anche temporaneamente, dovete mettere una spunta su “Ottieni indirizzo server DNS automaticamente” come nella foto sotto, disattivando quegli indirizzi fasulli inseriti dal virus (che vi danno poi errore DNS quando provate a navigare) :
– Successivamente confermate e chiudete tutto cliccando su OK, OK e chiudi.
– Provate a navigare (senza neanche riavviare il PC), dovreste riuscire senza problemi.
– Tuttavia il problema potrebbe non essere risolto definitivamente: dovete effettuare una scansione completa del PC con antivirus (vedete paragrafo in fondo)
Se sul tuo PC gira Windows XP:
I passi sono simili a quelli descritti per Windows 7/8, l’importante è arrivare alla schermata dove ci sono quegli indirizzi fasulli.
– Dal menu ‘Start’ selezionare Pannello di Controllo –> Connessioni di rete
– Selezionare la rete che si sta utilizzando con il tasto destro e poi cliccare su Proprietà
– Selezionare nella finestra centrale la voce “Protocollo TCP/IP” e selezionare Proprietà.
– Sarà mostrata la finestra che ci interessa, e spuntiamo “Ottieni indirizzo server DNS automaticamente”
– Confermiamo tutto e chiudiamo.
– Apriamo il browser e proviamo a navigare, dovremmo ora riuscirci.
– Tuttavia il problema potrebbe non essere risolto definitivamente: dovete effettuare una scansione completa del PC con antivirus (vedete paragrafo in fondo)
Se sul tuo pc gira Windows Vista:
I passi sono simili a quelli descritti per Windows 7/8, l’importante è arrivare alla schermata dove ci sono quegli indirizzi fasulli.
– Per aprire Connessioni di rete, fare clic sul pulsante Start in basso a sinistra –> poi scegliere Pannello di controllo –> poi scegliere Rete e Internet –> poi scegliere Centro connessioni di rete e condivisione –> poi selezionare Gestisci connessioni di rete.
– Fare clic con il pulsante destro del mouse sulla connessione che si desidera modificare e quindi scegliere Proprietà.
– Autorizzazioni di amministratore necessarie: Se viene chiesto di specificare una password di amministratore o di confermare, digitare la password o confermare.
– Fare clic sulla scheda Rete. Selezionare Protocollo Internet versione 4 (TCP/IPv4) e quindi fare clic su Proprietà.
– Mettere una spunta su “Ottieni indirizzo server DNS automaticamente”.
– Confermiamo tutto e chiudiamo.
– Apriamo il browser e proviamo a navigare, dovremmo ora riuscirci.
– Tuttavia il problema potrebbe non essere risolto definitivamente: dovete effettuare una scansione completa del PC con antivirus (vedete paragrafo in fondo)
Se dopo aver seguito i passi ancora non riuscite a navigare:
– Non riavviate il PC
– Se siete collegati con il cavetto, staccate e riattaccate il cavetto e riprovate; se siete attaccati con il WiFi, spegnete per qualche secondo la scheda di rete WiFi (tramite apposito pulsante/interruttore.. oppure riavviate il vostro modem se proprio non sapete come fare).
– Se ancora non dovesse funzionare, dovete aprire un PROMPT DEI COMANDI eseguendolo come AMMINISTRATORE.
Per farlo, cliccate su START –> poi Tutti i programmi –> poi Accessori.
Posizionatevi sulla voce Prompt dei comandi, clic con il tasto destro del mouse su Prompt dei comandi e scegliete: “Esegui come amministratore” per aprire la finestra del prompt dei comandi.
– Nella schermata nera che apparirà (PROMPT DEI COMANDI) digitate esattamente:
net start dnscache (seguito da invio)
ipconfig /flushdns (seguito da invio)
– Eventualmente riavviate il PC.
Per risolvere il problema in maniera definitiva:
Il problema è causato da un software oppure un servizio malevolo installato sul PC, che ha modificato quei parametri DNS. Aver ripristinato la configurazione originale non vuol dire però che tutto sia risolto per sempre: infatto il software malevolo potrebbe essere ancora in esecuzione e il problema potrebbe ripresentarsi dopo qualche giorno.
Come debellarlo per sempre?
Non conosco ancora bene quale sia il motivo o il virus che vi ha creato questo problema, tuttavia dovete assolutamente procedere in questi termini:
Passo 1- Installate, aggiornate il vostro Antivirus ed effettuate una scansione COMPLETA del sistema: vanno bene anche antivirus gratuiti, l’importante è che siano AGGIORNATI
Passo 2- Installate un antivirus specifico per software malevolo ed effettuate una scansione COMPLETA.
Uno dei migliori è SpyBot & Destroy, lo potete scaricare dal sito ufficiale da QUI.
Sto ancora studiando da dove proviene questo fastidioso virus… appena ho news le aggiungo in questo articolo.
In bocca al lupo!
Carlo