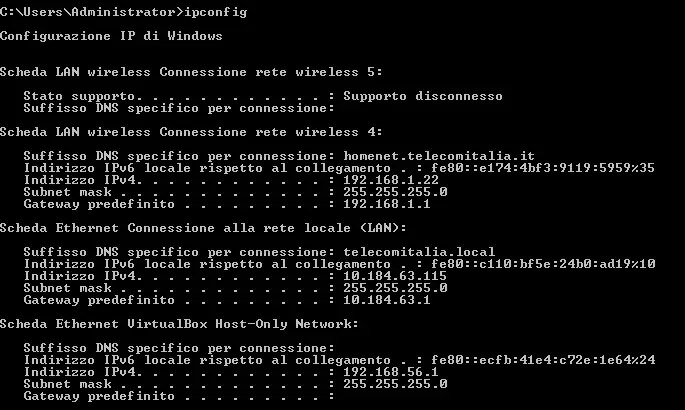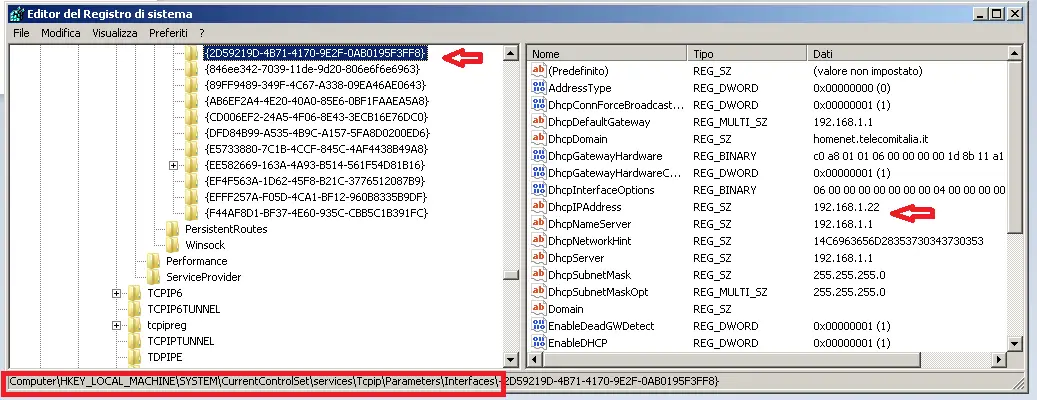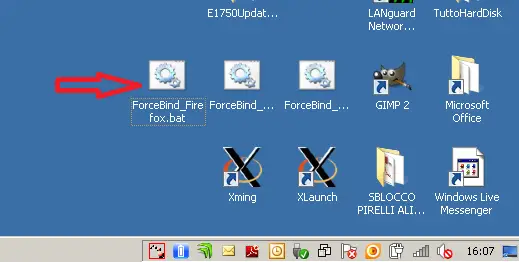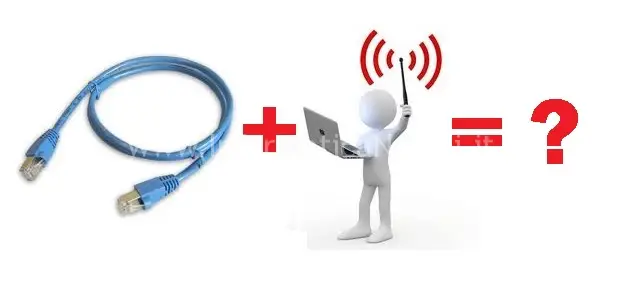
Questa è una vera chicca. Potrete, con windows,
utilizzare più schede di rete contemporaneamente.
Non è farina del mio sacco ma cmq avendo cercato una soluzione al mio problema, sono felice di condividerla avendola scoperta e sopratutto applicata in diverse forme.
La mia esigenza era quella di:
-
sfruttare la connettività fornita da una chiavetta internet (una qualsiasi) oppure
-
sfruttare la connettività fornita dall’ antennina WiFi del portatile o esterna IN CONTEMPORANEA alla rete LAN principale
rimanendo in pratica con il PC attaccati via LAN (cavetto) ad un’altra rete (aziendale, privata, ecc.).
Praticamente dovevo lavorare con terminali in remoto sulla LAN aziendale…. ma ogni tanto sparare via FTP file su alcuni miei siti (cosa negata dal proxy aziendale) e navigare su tutti i siti che volevo, evitando qualsiasi restrizione aziendale… e senza perdere la comunicazione con la rete LAN nè dover staccare il cavetto.
Voi direte: embè? Embè un corno!
Windows purtroppo non vi permette di fruire di più reti in contemporanea
(di norma dà la priorità alla LAN) e sopratutto non potete che ne sò decidere di usare Outlook e applicativi aziendali via LAN e contemporaneamente aprirvi un Firefox o eMule su una rete WiFi trovata per caso aperta o con una chiavetta internet…
Con questa procedura invece riuscirete a fare diverse magie (cose che con linux magari risultano all’ordine del giorno… ma non con Winzozz) …
I VANTAGGI SONO ENORMI…
-
Potete scegliere di sfruttare più reti (LAN, WiFi o tramite chiavette) o meglio più schede di rete, forzando le singole applicazioni ad utilizzare esclusivamente (e temporaneamente) solo quella rete/scheda di rete;
-
Avendo accesso a più reti WiFi potreste installare più antenne sul vostro PC e diversi programmi per scaricare film, musica e programmi via peer-to-peer… ognuno diretto ad una specifica rete, in modo da non occupare la banda della rete principale… e moltiplicando di fatto la portata della banda… geniale!!;
-
Navigare su internet anche se connessi fisicamente ad una LAN aziendale piena di restrizioni;
-
Non avrete bisogno di installare nessun programma in maniera ‘fissa’: lo eseguirete solo quando serve e solo per la singola applicazione…
Ecco come fare se avete un sistema windows (testato su XP, Vista e Seven a 32 e 64 bit)!!
- Scaricatevi questo zip: https://www.informaticanapoli.it/FTP/ForceBindIP-1.2a.zip
- All’interno troverete due file: un .exe e una .dll
- Copiate questi due file nel vostro folder ‘system32‘ (esempio: C:\Windows\System32)
Ora il programma è già installato!!! Prima di proseguire, dobbiamo scegliere i programmi da ‘forzare’ e conoscere le schede di rete da indirizzare.
Per capire come fare, illustro uno scenario di esempio.
Ipotizziamo che abbiamo il nostro PC portatile attaccato con il cavetto LAN alla nostra rete aziendale e agganciato ad un proxy che ci limita l’accesso ad internet e vogliamo utilizzare una sessione Firefox per usare una rete WiFi esterna.
- Per prima cosa disattiviamo il proxy in Internet Explorer (Strumenti –> Opzioni –> Connessioni –> Impostazioni LAN): potremmo così continuare ad usare la rete aziendale (programmi, posta, ecc.).
- Agganciamo una chiavetta WiFi oppure attiviamo il WiFi del portatile e agganciamoci ad una rete libera (oppure una di cui conosciamo la password.)
Ora dobbiamo 2 possibilità per forzare il programma (in questo caso Firefox) sulla nuova rete: o indicando l’IP oppure – essendo questo dinamico – possiamo indicare il seriale dell’interfaccia di rete.
Soluzione 1: Se vogliamo utilizzare ‘al volo’ l’IP che il nostro pc dispone sulla scheda WiFi
-
- apriamo un terminale con ‘Start’ — ‘cmd’;
- digitiamo ‘ipconfig’ e identifichiamo l’IPv4 associato alla scheda WiFI. Nel mio esempio ho due schede, la prima mostrata sotto è la WiFi mentre la seconda è la LAN. Quindi l’IPv4 sarà ‘192.168.1.22’
- ora, dobbiamo cercare il path completo dove è installato il programma da eseguire, nel nostro esempio Firefox. Possiamo cliccare con il tasto destro sull’iconcina che c’è sul desktop di Firefox, poi su ‘proprietà’ e considerare il contenuto della casella ‘Destinazione”.
- sempre dal prompt dei comandi possiamo digitare il comando:
ForceBindIp <IP ASSEGNATO DALLA SCHEDA DI RETE> <PATH COMPLETO DEL PROGRAMMA ESEGUIBILE>
e cioè quindi nel nostro caso:
ForceBindIp 192.168.1.22 “C:\Program Files (x86)\Mozilla Firefox\firefox.exe”
Risultato: si aprirà magicamente una sessione di Firefox che utilizzerà esclusivamente la rete assegnatale… e quindi nell’esempio il WiFi…
Soluzione 2: Se vogliamo utilizzare in maniera più durevole la forzatura alla scheda di rete
Poichè l’IP con cui forziamo il programma è dinamico, è possibile indicare l’indirizzo che windows associa alla scheda anzichè l’IP che ci assegna, poichè questo è statico rispetto all’IP.
Per farlo, dobbiamo cercare questa ‘etichetta’ nel registro di sistema.
- Apriamo il registro di sistema eseguendo ‘regedit’ da prompt comandi o dal menù ‘start’ –> ‘esegui’ oppure ‘Start’ –> e scrivendo ‘regedit’ nella casella vuota di ricerca;
- Navigare nella seguente posizione: “HKEY_LOCAL_MACHINE\SYSTEM\CurrentControlSet\Services\Tcpip\Parameters\Interfaces” e cercare la propria scheda di rete su cui si vuole forzare un determinato programma. Nel mio caso ho trovato l’etichetta {2D59219D-4B71-4170-9E2F-0AB0195F3FF8} associata alla mia chiavetta WiFi, con IP dinamico 192.168.1.22.
- ora, dobbiamo cercare il path completo dove è installato il programma da eseguire, nel nostro esempio Firefox. Possiamo cliccare con il tasto destro sull’iconcina che c’è sul desktop di Firefox, poi su ‘proprietà’ e considerare il contenuto della casella ‘Destinazione”.
- sempre dal prompt dei comandi possiamo digitare il comando:
ForceBindIp <ETICHETTA ASSEGNATA ALLA SCHEDA DI RETE> <PATH COMPLETO DEL PROGRAMMA ESEGUIBILE>
e cioè quindi nel mio caso:
ForceBindIp {2D59219D-4B71-4170-9E2F-0AB0195F3FF8} “C:\Program Files (x86)\Mozilla Firefox\firefox.exe”
Creazione di un semplice script batch
Possiamo a questo punto crearci sul desktop alcuni link per aprire direttamente i programmi preferiti all’occorrenza.
Per esempio mi sono creato 3 link per 3 programmi differenti: firefox, chrome e FTP Filezilla.
E’ semplicissimo:
- Creiamo un nuovo documento di testo sul desktop, rinominiamolo in .bat (per esempio: ‘ForceBind_Firefox.bat’)
- Editiamolo ed inseriamo all’interno la stringa del comando da eseguire come per esempio:
ForceBindIp {2D59219D-4B71-4170-9E2F-0AB0195F3FF8} “C:\Program Files (x86)\FileZilla FTP Client\filezilla.exe”
risultato:
Ora che sapete come forzare un singolo programma all’uso di una determinata scheda di rete, chiavetta WiFi o chiavetta internet… non dovete fare altro che divertirvi!!
Ovviamente non tutti programmi funzionano: per esempio ho avuto problemi con MSN live messenger (alla fine sono riuscito a farlo partire..) ma nessun problema con eMule, uTorrent, firefox, chrome e tanti altri..
In caso di problemi provate ad eseguire il programma con l’opzione -i.
Esempio:
ForceBindIp -i {2D59219D-4B71-4170-9E2F-0AB0195F3FF8} “C:\Program Files (x86)\Windows Live\Messenger\msnmsgr.exe”
Per maggiori info potete dare un’occhiata al sito del produttore del programmino: http://www.r1ch.net/stuff/forcebindip/