Impossibile verificare questa copia dell’applicazione OS X
Aggiornamento agosto 2020:
In questo articolo spiego come installare Mac OS X quando durante la fase di setup appare il messaggio:
“Impossibile verificare questa copia dell’applicazione Installa OS X …. La copia potrebbe essere stata danneggiaga o alterata durante il download. Elimina questa copia dell’applicazione e vai alla pagina Acquisti di Mac App Store per scaricare una nuova copia”
Sotto un esempio di errore mostrato durante l’installazione di Mountain Lion in italiano:
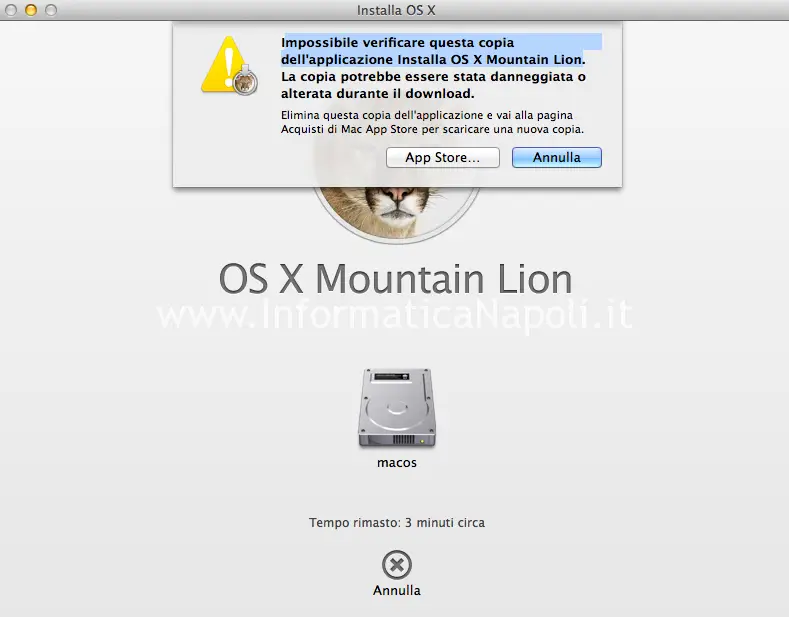
Il messaggio può apparire con qualsiasi copia di OSX, anche le più recenti scaricate prima del 14 febbraio 2016.
Di seguito lo stesso messaggio per un’installazione di El Capitan in inglese:
Cause anomalia mancata verifica copia Mac OS X
Come risolvere il problema mancata verifica copia OS X
Caso di aggiornamento dall’attuale sistema Max OS (con setup scaricato)
Caso di installazione con formattazione e startup da chiavetta USB:
Se invece stiamo installando da una pennetta USB già pronta con il setup, dobbiamo eseguire il terminale e digitare il comando date.
I parametri per settate la data sono: mm (mese) gg (giorno) hh (ora) mm (minuto) YY (anno)
Esempio: per la data 01 Gennaio 2016 alle 01:01 (data utile a proseguire l’installazione) potreste scrivere:
date 0101010116 (invio) Ovviamente dopo l'installazione del sistema potrete aggiornare la data.
Da notare che i nuovi software sul Mac App Store integrano certificati validi fino al 7 febbraio 2023 quindi almeno per un pò si sta tranquilli..
Con questa procedura almeno ElCapitan (appena scaricato dal sito Apple) dovrebbe funzionare (testato).



