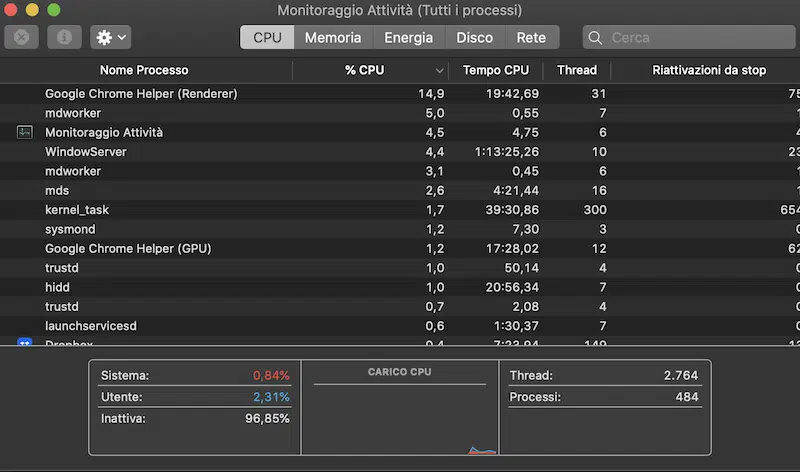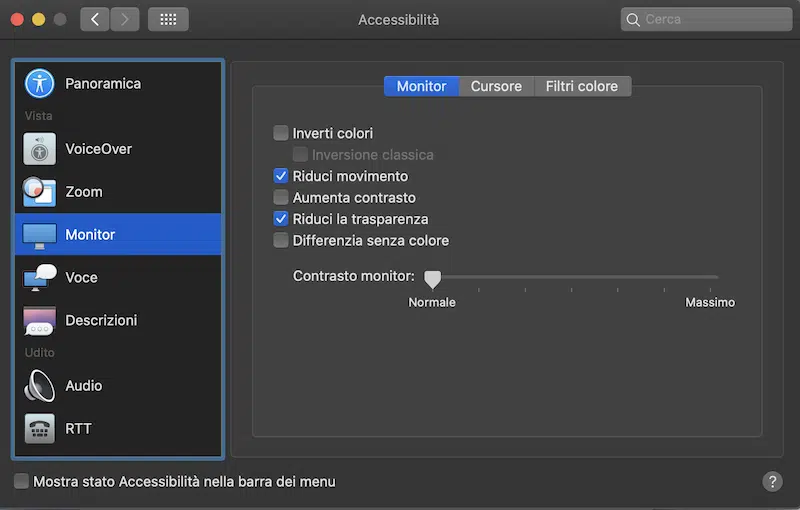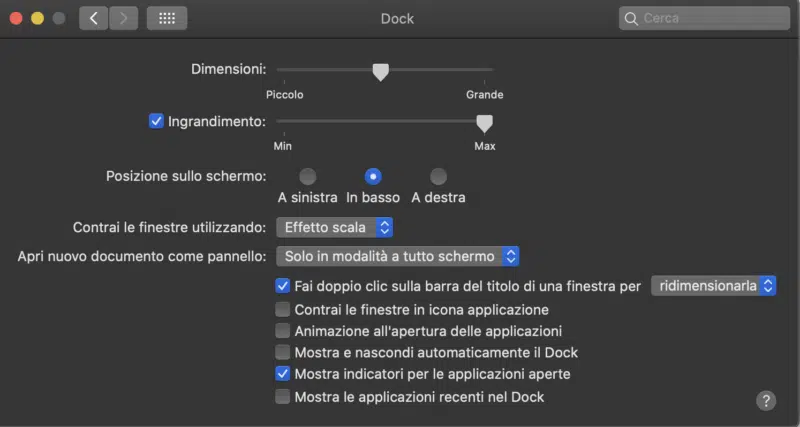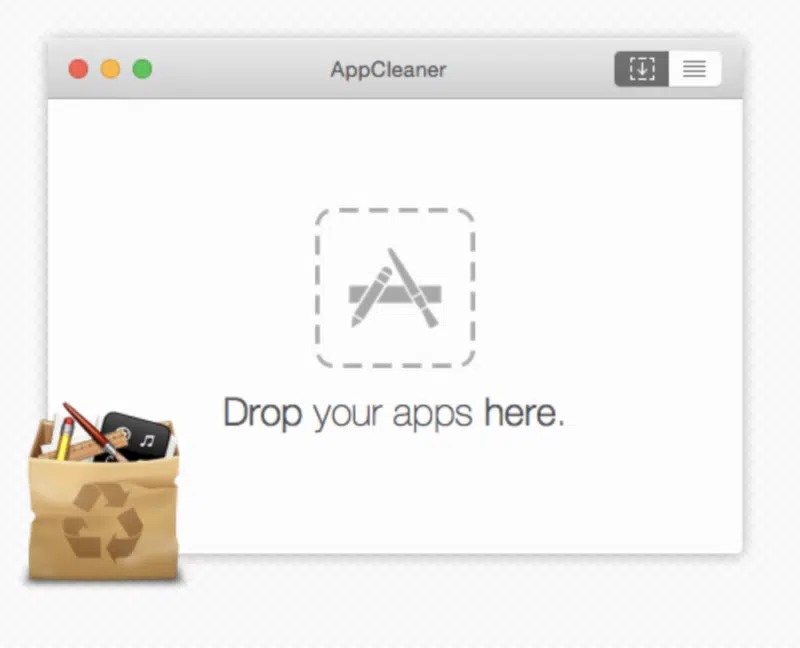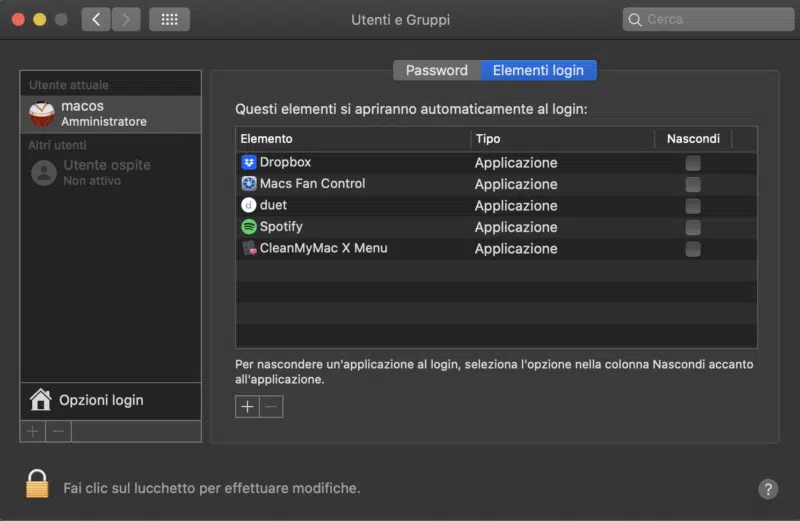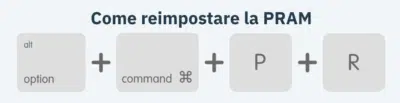Mac lento? Se vi trovate un Mac lentissimo dopo l’aggiornamento a Catalina,Big Sur, Monterey o Ventura ecco alcune soluzioni.
Mac Lento ? Alcuni possessori di Mac con qualche anno alle spalle e che hanno recentemente aggiornato il sistema macOS a Catalina, Big Sur, Monterey o Ventura avranno notato cambiamenti peggiorativi in termini di performance, ritrovandosi con un Mac lento all’avvio e anche durante l’uso di un qualsiasi altro programma che prima dell’aggiornamento non evidenziava problemi di reattività, né apertura o esecuzione.
A partire da Big Sur in poi c’è anche da considerare che i sistemi operativi recenti tra cui anche Monterey e Ventura (attualmente in beta) sono stati ottimizzati per funzionare al meglio con gli ultimi modelli di Mac con processori M1.
In particolar modo gli iMac prodotti tra il 2011 ed il 2019 potrebbero evidenziare problemi di lentezza più o meno evidenti.
Indice
- Mac lento? Se vi trovate un Mac lentissimo dopo l’aggiornamento a Catalina,Big Sur, Monterey o Ventura ecco alcune soluzioni.
- Soluzione professionale e definitiva: incrementi di prestazioni fino al 300%
- Perché installare un SSD su iMac non è un’operazione alla portata di tutti?
- E per i MacBook invece? Quali soluzioni di upgrade SSD esistono?
- Soluzione software per evitare alcuni rallentamenti di Catalina, Big Sur, Monterey e Ventura
- A. Controllo carico CPU
- B. Riduzione o eliminazione degli effetti grafici di sistema
- C. Mantenere pulita la scrivania del Mac lento
- D. Eliminare programmi antivirus, software pesanti e utility (inutili) di pulizia
- E. Eliminare i programmi in avvio automatico – elementi login
- F. Per utenti esperti: come reimpostare la PRAM e l’SMC e come attivare il Safe Mode
- Cosa è la PRAM
- Per resettare la PRAM sui MacBook e sugli iMac:
- Cosa è l’SMC
- Per reimpostare l’SMC sui MacBook Pro con batteria non rimovibile:
- Per reimpostare l’SMC sui MacBook Pro con batteria rimovibile:
- Per reimpostare l’SMC sugli iMac, Mac e Mac Pro
- Come reimpostare l’SMC su un Mac con chip di sicurezza Apple T2
- Computer desktop Mac con chip T2
- Computer notebook Mac con chip T2
- Cosa è il Safe Mode (Modalità Sicura)
- Per avviare il Mac in Safe Mode (Modalità Sicura)
Durante i vari interventi in laboratorio abbiamo notato che anche gli iMac recenti (dal 2015 al 2019) che montano un disco meccanico risultano molto lenti dopo un aggiornamento di sistema, quasi al limite dell’utilizzabile: totalmente impallati sia durante le fasi di accensione e spegnimento, sia durante l’avvio ed esecuzione di programmi di qualsiasi tipo come programmi di ufficio, grafica, video musica per non parlare di programmi di grafica avanzata o progettazione; l’iMac dopo l’aggiornamento di sistema diventa praticamente un chiodo, totalmente inutilizzabile per lavoro ma anche per svago, lentissimo nell’uso di qualsiasi applicativo.
Un Mac lento all’avvio è un grande problema specie se esso viene utilizzato come computer principale per la propria professione.
Esistono tuttavia soluzioni che possono risolvere parzialmente o in maniera definitiva il problema del Mac che con Catalina, Big Sur, Monterey, Ventura è diventato lentissimo.
Proponiamo di seguito due diverse soluzioni: la prima è definitiva ma richiede un intervento all’hardware del Mac; la seconda opzione invece è adottabile da tutti gli utenti perché riguarda alcune piccole modifiche da fare che elimineranno parzialmente il problema di un Mac lento dopo l’installazione di Catalina, Big Sur, Monterey e Ventura.
Soluzione professionale e definitiva: incrementi di prestazioni fino al 300%
Per eliminare completamente i rallentamenti a seguito di un upgrade di sistema a Catalina oppure un aggiornamento a Big Sur o, per i Mac che li supportano, dopo un aggiornamento a Monterey o Ventura, bisogna considerare le capacità di espansione hardware del proprio MacBook o iMac in modo da aumentarne le performance e prestazioni. Questo è uno dei modi per evitare di avere un Mac lento.
In particolar modo se si dispone di un iMac di vecchia generazione oppure di una versione recente ma con configurazione base, la soluzione ideale è quella di installare un disco SSD (disco a stato solido) che andrà a sostituire il vecchio e lento hard disk meccanico su cui è installato il sistema macOS.
Un SSD ha velocità di lettura e scrittura più elevate dovute all’uso di elettronica (memorie NAND) piuttosto che di parti meccaniche (piatti rotanti e testine magnetiche) il che gli permette di avere minori latenze e velocità nettamente superiori in accensione, esecuzione, apertura di qualsiasi programma in uso sull’iMac.
Più il programma da avviare sull’iMac è impegnativo e necessita di risorse e più si noterà la differenza in reattività e velocità del disco SSD rispetto ad un comune Hard Disk.
La cosa incredibile è che l’iMac sembrerà come nuovo, una velocità e reattività mai vista prima.. Addio Mac lento ed il tutto grazie ad una semplice sostituzione di disco, peraltro un upgrade anche poco costoso.
Perché installare un SSD su iMac non è un’operazione alla portata di tutti?
Non consigliamo il fai-da-te sull’installazione di un SSD specie su iMac: questo perché in genere gli iMac sono dispositivi delicatissimi specie per quanto riguarda lo schermo. Per installare un disco SSD in un iMac è necessario smontare totalmente il pannello LCD che sui modelli a partire dal 2012 è agganciato con biadesivo alla scocca e questo intervento è molto rischioso poiché durante l’apertura si possono danneggiare flat e cavi di collegamento in maniera definitiva.
Il consiglio in generale è far effettuare l’intervento di upgrade SSD ad aziende specializzate che normalmente si prendono la responsabilità di effettuare il lavoro a regola d’arte senza rischi di danneggiare il pannello.
Chiedeteci un preventivo completo via mail: assistenza@informaticanapoli.com oppure telefonicamente o via WhatsApp: 393.593.35.22
E per i MacBook invece? Quali soluzioni di upgrade SSD esistono?
I MacBook a partire dal 2016, fatta eccezione per il modello A1708 13″ senza touch bar, purtroppo dispongono già di un SSD onboard cioè saldato su scheda madre e non si possono aggiornare in nessun modo, neanche in ottica di ampliare la capacità del disco.
Sui modelli di MacBook sia Air che Pro non retina fino al 2012 invece è possibile sostituire il disco meccanico con un veloce SSD.
Per i modelli retina sia Air che Pro fino al 2015 invece è possibile sostituire il disco di origine (un SSD blade di Apple) con un disco più veloce (anche del 100%) e sicuramente più capace, a prezzi contenuti.
L’eccezione è il MacBook Pro 13″ senza touch bar del 2016-2017 che è l’unico con disco SSD estraibile che si può sostituire con un supporto più veloce e capiente.
Infatti su questi modelli offriamo un servizio di sostituzione del disco SSD originale con un disco SSD standard m.2 che permette, mediante apposito adattatore, di ottenere maggiori performance e capienza a prezzi contenuti.
Per risolvere problemi di Mac lento proponiamo un servizio di upgrade SSD con ritiro e consegna a domicilio in tutta Italia mediante corriere assicurato del vostro MacBook, iMac, Mac Pro e Mac Mini. Utilizziamo solo dischi di qualità Samsung o Crucial. Possiamo includere servizio di clonazione disco 1:1 senza perdita di dati o con backup.
Chiedeteci un preventivo completo via mail: assistenza@informaticanapoli.com oppure telefonicamente o via WhatsApp: 393.593.35.22
Soluzione software per evitare alcuni rallentamenti di Catalina, Big Sur, Monterey e Ventura
Ad ogni uscita di un nuovo sistema operativo macOS, Apple aggiunge nuove funzionalità pensate sopratutto per i Mac più recenti. Ecco perché installare un sistema attuale su un Mac con qualche anno (sempre che sia possibile) può rallentare drasticamente il dispositivo facendo peggiorare notevolmente l’esperienza d’uso.
A questo si aggiunge anche il fatto che in molti provano ad installare versioni patchate di sistemi macOS sui Mac più vecchi che non lo prevedono e questo purtroppo crea rallentamenti.
Ovviamente prima di pensare a cambiare e comprare un nuovo Mac consiglio alcune semplici guide per cercare di ridurre il problema di Mac lentissimo a valle di installazione o aggiornamento Catalina, Big Sur, Monterey o Ventura.
Non assicuriamo la soluzione definitiva ai problemi di lentezza del tuo Mac ma anche un miglioramento minimo può essere apprezzato e siamo felici di aver dato una mano.
A. Controllo carico CPU
Entrare in Applicazioni > Utility > Monitoraggio attività per controllare se vi sono programmi o processi che consumano molta CPU, rendendo il Mac lento. Se ci sono programmi che richiedono molta percentuale di CPU possiamo provare a reinstallarli, aggiornarli o possiamo trovare un programma alternativo. In tutti i casi possiamo monitorare se qualche processo supera il 100% e per quanto tempo in modo da comprendere se quel processo o programma può essere problematico.
Ecco un esempio della schermata del Monitoraggio Attività su Catalina:
B. Riduzione o eliminazione degli effetti grafici di sistema
Sappiamo che i nuovi effetti grafici e visivi adottati dai sistemi recenti come Catalina, Big Sur, Monterey e Ventura hanno grossi impatti sulla scheda video: parliamo ad esempio di tutti gli effetti di trasparenza oppure quelli che si notano durante l’apertura o chiusura di alcune finestre. Questo rallentamento si nota specialmente sui Mac con schede video povere di VRAM (memoria video).
Per fortuna Apple ha dato possibilità di ridurre o disattivare alcuni di questi effetti:
- Cliccare sulla Mela in alto a sinistra e cliccare su “Preferenze di sistema…”, quindi scegliere “Accessibilità”;
- Spostarsi alle impostazioni “Monitor”;
- Attivare quindi “Riduci movimento” e “Riduci la trasparenza”;
- Uscire dalle “Preferenze di sistema…”
- Torniamo indietro alle Preferenze di sistema e selezioniamo Dock;
- Nella casella “Contrai le finestre utilizzando:” selezionare “Effetto scala”;
- Togliere la spunta disattivando l’ opzione “Animazione all’apertura delle applicazioni”.
In questo modo tutti gli effetti grafici superflui saranno disattivati rendendo il sistema più fluido e reattivo e migliorando l’esperienza di utilizzo del Mac.
C. Mantenere pulita la scrivania del Mac lento
Molti utenti Mac hanno la cattiva abitudine di riempire la scrivania (desktop) di cartelle e file: questa prassi purtroppo genera un difetto perché una scrivania piena di oggetti determina notevoli ritardi nell’avvio del Mac.
Il consiglio principale che posso dare è che se la nostra scrivania è piena zeppa di file, possiamo provare a creare una nuova cartella chiamata ad esempio “SCRIVANIA” (potete chiamarla come vi pare) e spostare tutto ciò che è sulla scrivania al suo interno: in questo modo noteremo subito degli incrementi di performance… almeno per la fase di avvio.
D. Eliminare programmi antivirus, software pesanti e utility (inutili) di pulizia
Programmi come antivirus o altri software pesanti che partono all’avvio possono rallentare davvero in maniera significativa il Mac.
Partiamo dall’antivirus: Antivirus sul Mac? Decisamente NO. Rallentano solamente, a differenza di sistemi Windows i sistemi macOS sono più sicuri sotto tutti i punti di vista. Al massimo possiamo eseguire ogni tanto qualche antivirus non residente da eseguire una-tantum come Malware Bytes.
Per non parlare dei programmi che fingono di velocizzare i Mac come CleanMyMac che fa qualcosa ma in alcuni casi rallenta il sistema oppure il fanoso MacKeeper che è quasi al pari di un virus: prodotto totalmente inutile a mio avviso.
Esistono invece alcuni software gratuiti per disinstallare le applicazioni in maniera pulita: una di esse è AppCleaner ed è un software gratuito: Ecco un link per scaricarlo.
Altri programmi che possono rallentare notevolmente il Mac sono quei software che permettono di visualizzare altri filesystem su Mac (esempio i prodotti Paragon), i software di emulazione per Windows (Parallel e similari) e quelli che offrono servizi server o di condivisione cartelle (FTP, Montain Duck, ecc.) oppure i programmi per effettuare download di file. Infine anche alcuni software di diagnostica o analisi come iStat o System Monitor possono avere un certo peso sulla CPU, meglio usarli solo quando servono e disinstallarli completamente a termine test.
E. Eliminare i programmi in avvio automatico – elementi login
Alcuni programmi anche di uso comune come ad esempio Spotify hanno la caratteristica di impostarsi – senza avvisare – in avvio automatico. Questo vuol dire che all’avvio imposteranno alcuni servizi e processi affinché partano, anche se noi non abbiamo alcuna intenzione di ascoltare musica né utilizzare in quel momento Spotify.
Il risultato è quello di avere processi ‘nascosti’ in funzione che partono in background e rallentano in qualche modo il Mac rendendolo lento.
Per risolvere questo problema seguiamo le seguenti operazioni:
- Cliccare sulla Mela in alto a sinistra e cliccare su “Preferenze di sistema…”, quindi scegliere “Utenti e gruppi”;
- Selezionare l’Utente in uso sul Mac;
- Cliccare sulla tab a destra quindi su “elementi login”;
- In questa lista vedremo alcuni programmi impostati per avviarsi automaticamente all’avvio del Mac;
- Per eliminarli, selezionare il programma e cliccare sul simbolo “-“.
Nella seguente immagine di esempio posso rimuovere tranquillamente Spotify e CleanMyMac che non servono in esecuzione automatica:
Una volta eseguiti tutti questi step, sicuramente il Mac dovrebbe essere molto più veloce e reattivo.
In tutti i casi per un intervento più efficace potete richiedere un preventivo di upgrade hardware per il vostro Mac o qualche consiglio in merito alle soluzioni disponibili per migliorare la situazione sui Mac lenti.
F. Per utenti esperti: come reimpostare la PRAM e l’SMC e come attivare il Safe Mode
In alcuni casi un reset di PRAM ed SMC possono risolvere alcuni piccoli problemi. Senza entrare nel dettaglio, la PRAM è una piccola porzione di memoria che il Mac usa per archiviare determinate impostazioni a cui poi poter accedere rapidamente.
Cosa è la PRAM
Tra le impostazioni che possono essere archiviate nella PRAM troviamo ad esempio: il volume dell’audio, risoluzione impostata del display, selezione del disco di avvio, tipo fuso orario, configurazione del Wi-Fi o del BlueTooth (per l’uso di mouse tastiere wireless dall’avvio) e altre informazioni su episodi recenti di kernel panic. Le impostazioni archiviate nella PRAM variano a seconda del Mac e dei dispositivi collegati.
Se ci sono problemi con queste o altre impostazioni, potrebbe essere utile reimpostarla. Ecco come fare:
Per resettare la PRAM sui MacBook e sugli iMac:
- Spegnere il Mac completamente:
- Premere in contemporanea i tasti ALT + CMD + P + R e tenerli premuti;
- Accendere il Mac senza mai lasciare i 4 tasti;
- Come risultato, se il reset va a buon fine, dopo il suono di avvio (chiamato chime), il Mac si rispegnerà riavviandosi;
- Se potete ripetete questa procedura 2-3 volte (quindi senza mai lasciare i 4 tasti).
Cosa è l’SMC
L’SMC (System Management Controller) è un chip saldato sulla scheda logica di ogni Mac e controlla il funzionamento di diversi componenti come le ventole, backlight tastiera, LED, tastiera, gestione termica, periferiche di rete ed altri componenti connessi, nonché il pulsante di accensione/spegnimento. Inoltre l’SMC controlla parte della gestione dei dischi, controllo consumi e dello sleep.
Per reimpostare l’SMC sui MacBook Pro con batteria non rimovibile:
- Spegnere il Mac completamente:
- Collegare l’alimentatore MagSafe;
- Premere contemporaneamente PER 10 SECONDI: SHIFT (maiuscolo) + CTRL + ALT + TASTO ACCENSIONE
- La luce del MagSafe – se disponibile – cambierà di colore per alcuni secondi (se arancio passerà a verde e poi nuovamente ad arancio).
Per reimpostare l’SMC sui MacBook Pro con batteria rimovibile:
- Spegnere il Mac completamente;
- Rimuovere la batteria;
- Tenere premuto il pulsante di accensione per 5 secondi;
- Reinstallare la batteria;
- Premere nuovamente il pulsante di accensione per accendere il Mac.
Per reimpostare l’SMC sugli iMac, Mac e Mac Pro
Segui questa procedura per iMac, Mac mini, Mac Pro:
- Spegnere il Mac e staccare la spina;
- Attendere 15 secondi;
- Collegare di nuovo il cavo di alimentazione;
- Attendere 5 secondi e premere nuovamente il pulsante di accensione per avviare il Mac.
Come reimpostare l’SMC su un Mac con chip di sicurezza Apple T2
Computer desktop Mac con chip T2
Provare prima con questa procedura:
- Scegliere menu Apple > Spegni.
- Quando il Mac si sarà spento, tenere premuto il pulsante di accensione per 10 secondi.
- Rilasciare il pulsante di accensione e attendere alcuni secondi.
- Premere di nuovo il pulsante di accensione per accendere il Mac.
Se questa procedura non risolve il problema, provare i seguenti passaggi:
- Scegliere menu Apple > Spegni.
- Quando il Mac si sarà spento, scollegare il cavo di alimentazione.
- Attendere 15 secondi.
- Collegare di nuovo il cavo di alimentazione.
- Attendere 5 secondi e premere nuovamente il pulsante di accensione per avviare il Mac.
Computer notebook Mac con chip T2
Provare prima con questa procedura:
- Scegliere menu Apple > Spegni.
- Quando il Mac si sarà spento, tenere premuto il pulsante di accensione per 10 secondi.
- Rilasciare il pulsante di accensione e attendere alcuni secondi.
- Premere di nuovo il pulsante di accensione per accendere il Mac.
Se questa procedura non risolve il problema, seguire seguenti passaggi:
- Sceglere menu Apple > Spegni.
- Dopo che il Mac si è spento, tenere premuto il tasto Maiusc destro, il tasto Opzione sinistro e il tasto Ctrl sinistro per 7 secondi. Continuare a tenerli premuti e allo stesso tempo premere il pulsante di accensione per altri 7 secondi.
- Rilasciare tutti e tre i tasti e il pulsante di accensione, quindi attendere alcuni secondi.
- Premere di nuovo il pulsante di accensione per accendere il Mac.

Cosa è il Safe Mode (Modalità Sicura)
Il Safe Mode è una modalità provvisoria di avvio che permette di rilevare problemi al macOS causati da software e drivers, specie a valle di aggiornamenti del sistema operativo nel corso degli anni.
In Safe Mode il sistema carica solo i componenti principali escludendo ciò che non è vitale: in questo modo saranno esclusi software di terze parti, permettendo di testare l’ambiente ed intercettare il componente che rallenta o blocca il sistema.
Per avviare il Mac in Safe Mode (Modalità Sicura)
Accendere il Mac e premere il tasto SHIFT (maiuscole) prima della comparsa del logo Apple.
Note: Il sistema prenderà più tempo ad avviarsi e funzionerà probabilmente mostrando qualche artefatto a schermo: è normale perché in Safe Mode il sistema non carica tutti i drivers (kexts).
Una volta riavviato in questa modalità possiamo effettuare qualche test per poi riavviarlo e accenderlo normalmente.
Conclusioni:
Quelli presentati sono tutti metodi efficaci per velocizzare un Mac lentissimo: tuttavia la soluzione più professionale ed efficace in caso di Mac lenti è quella dell’upgrade hardware con l’installazione di un disco SSD e se possibile di un’espansione RAM: il tutto permetterà probabilmente di utilizzare il Mac anche con successivi aggiornamenti senza spendere cifre elevate.
Chiedeteci un preventivo completo via mail per upgrade SSD: assistenza@informaticanapoli.com oppure telefonicamente o via WhatsApp: 393.593.35.22
Altri articoli di riferimento che consiglio di leggere: