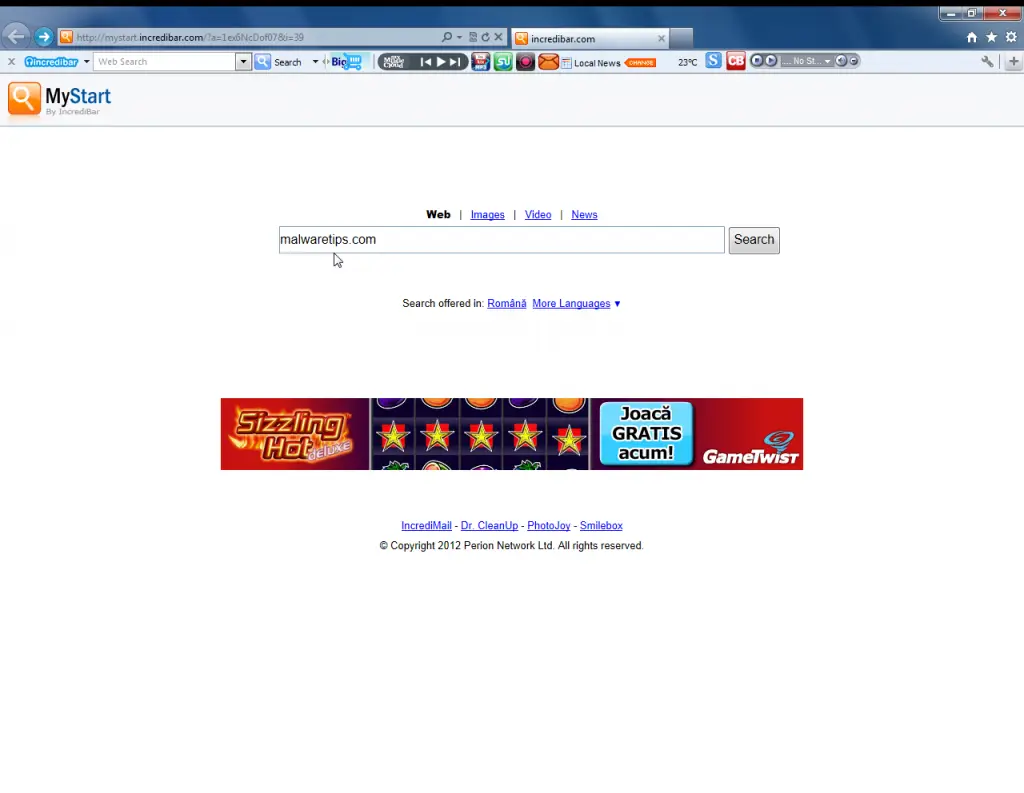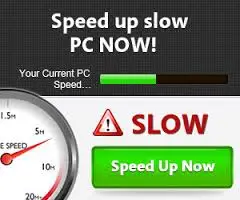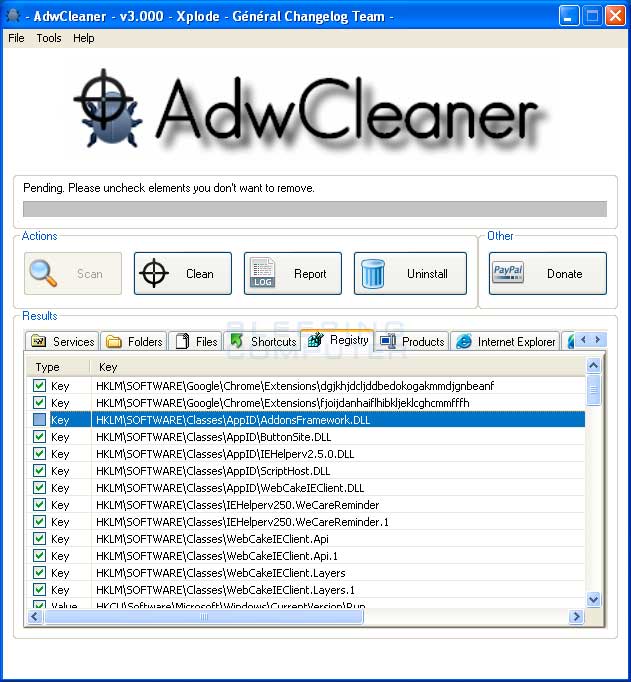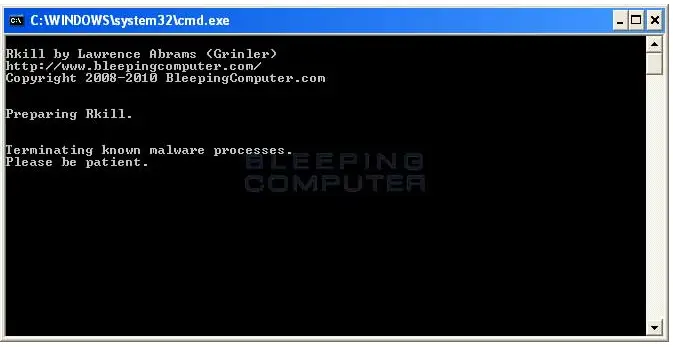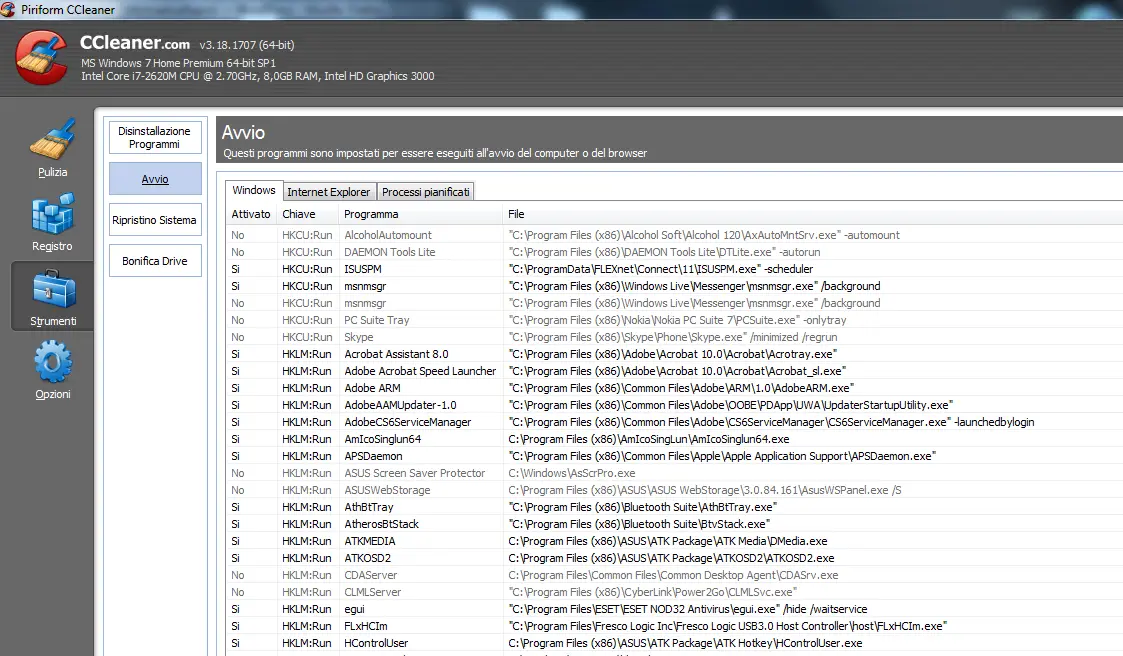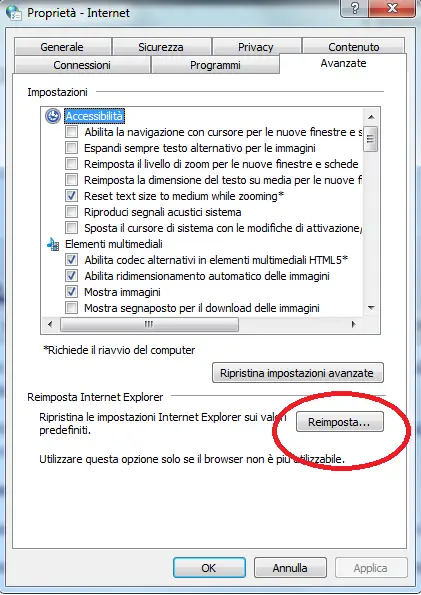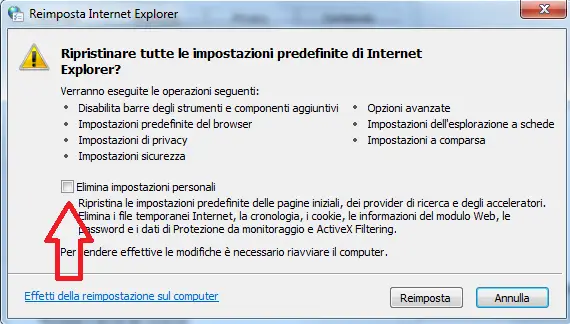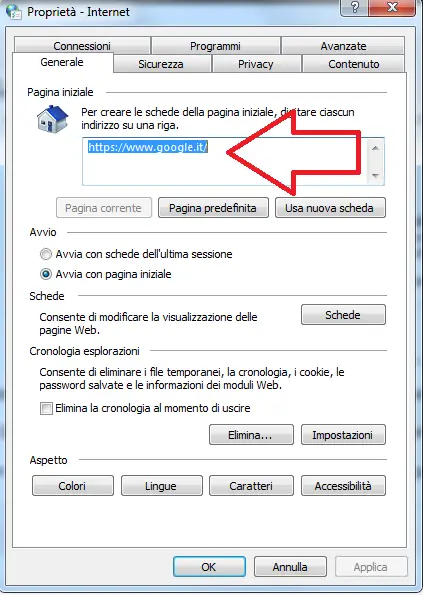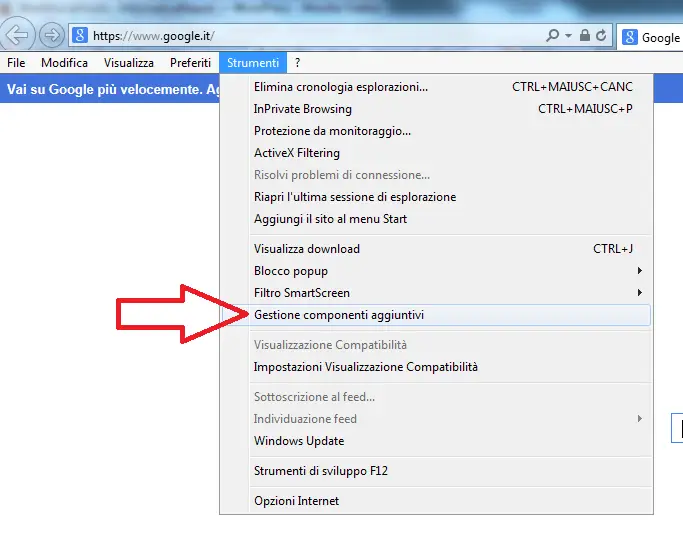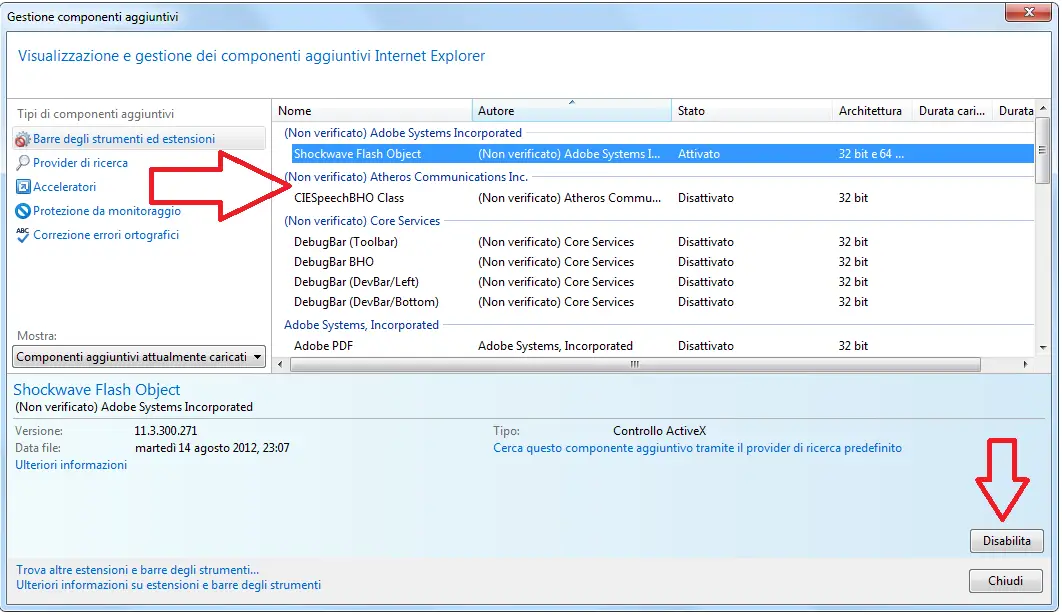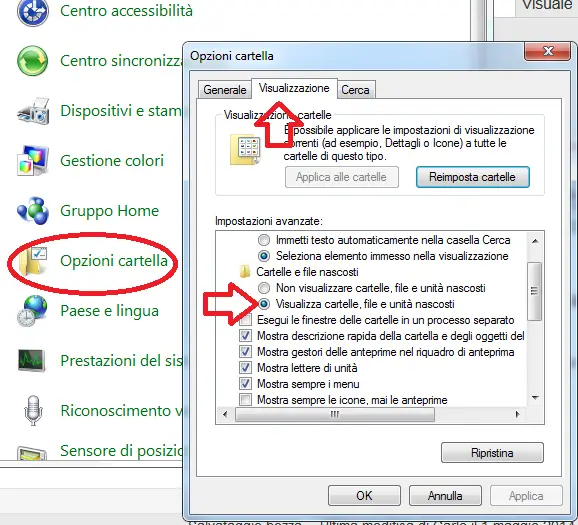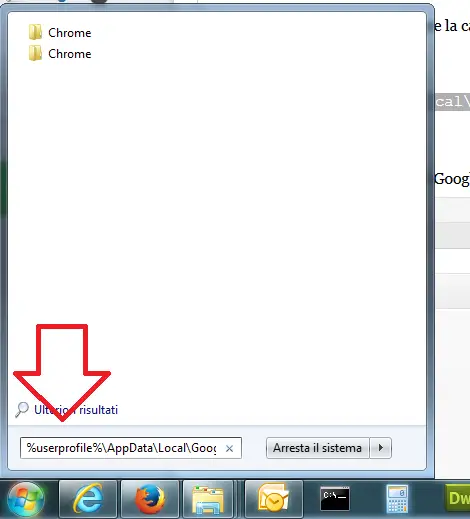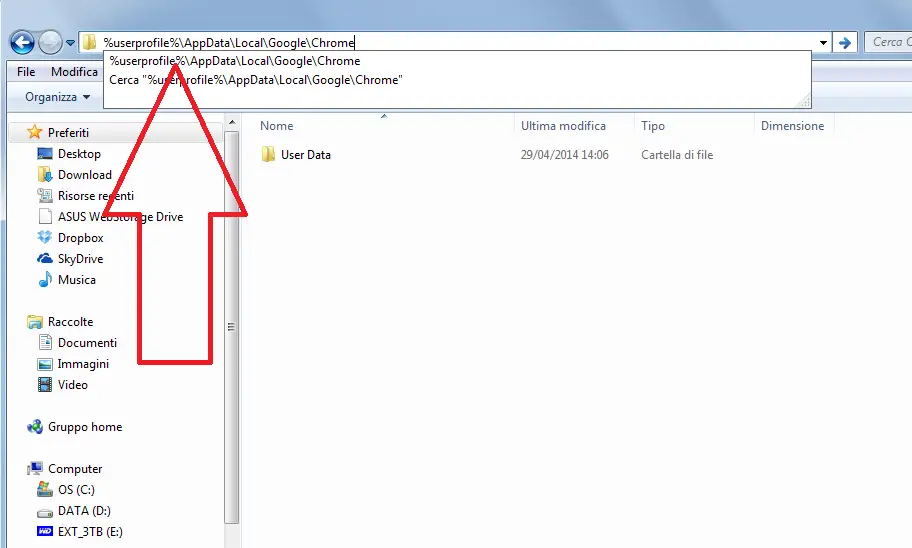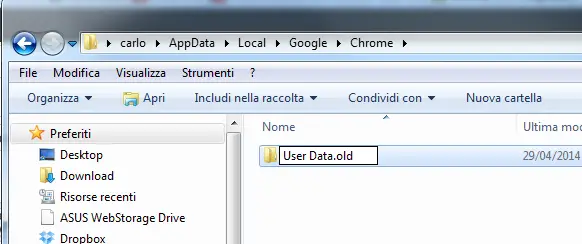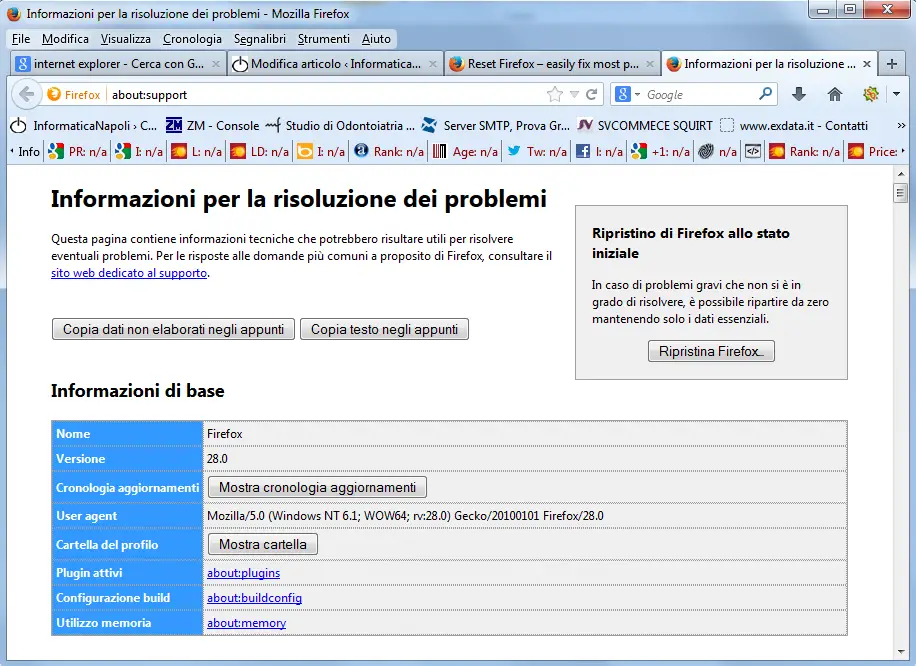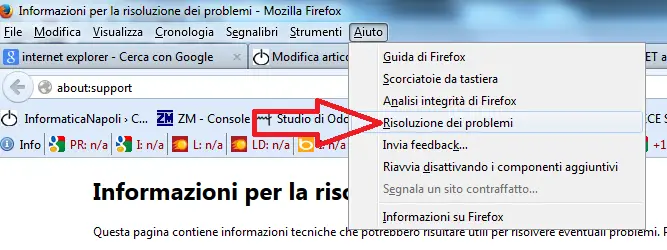Con questo articolo spiego quali sono i metodi e gli strumenti che uso per
Eliminare quelle maledette toolbar
che si installano di nascosto nei browser più usati come Internet Explorer, Firefox Mozilla e Chrome.
L’obiettivo è cercare di porre rimedio a queste seccature cercando tuttavia di non installare altri software sul nostro già ipercarico PC: per farlo utilizzo programmi la cui esecuzione non prevede nella maggior parte dei casi alcuna installazione..
Che cosa fanno le toolbar?
Le toolbar ‘malevoli’, cioè quelle che si installano praticamente di nascosto e non danno alcun valore aggiunto, creano non pochi problemi al pc e rallentano tantissimo la navigazione su internet. Praticamente basta davvero poco per ritrovarsi il browser, cioè il programma che utilizziamo per navigare, in una condizione come la seguente:
Praticamente anzichè visualizzare l’home page che abbiamo scelto come prima pagina all’avvio del browser (ad esempio la pagina di google.it come pagina iniziale) sarà visualizzato tutt’altro, con un motore di ricerca a dir poco sospettoso.
Oppure sarà visualizzata una barra in alto che non farà altro che riempire la schermata di pubblicità inutile, installare malware (software malevolo) e trasferire i nostri dati e informazioni sul web a nostra insaputa.
Quante volte vi è apparsa una pubblicità strana sui browser con donnine nude sparse ovunque, con slogan tipo : “ventre piatto?” o peggio incomprensibili frasi in pseudo inglese??
Quali sono le toolbar più rompiscatole?
Molte toolbar sono classificate praticamente come virus e tra le più insidiose e più diffuse nel momento in cui sto scrivendo questo articolo (aprile 2014) ecco alcune di esse: Babylon toolbar, Ask search toolbar, Conduit search, Delta Search Toolbar, ilivid toolbar, incredibar toolbar, mywebsearch toolbar, Nation zoom toolbar, offerbox toolbar, Sweet IM Toolbar, Iminent Toolbar.
In altri casi invece sul nostro PC ci ritroviamo oltre alle toolbar anche altri programmi inutili e malevoli come Iminent o peggio falsi antivirus o programmi che promettono di velocizzare il vostro PC e che mostrano schermate come la seguente:
Come si sono installate le toolbar?
Ovviamente nessun essere umano pensante (e non) neanche autolesionista avrebbe la malsana idea di sporcare il proprio PC con questa spazzatura software, installando volutamente queste inutili toolbar. Invece basta installare un programma di qualsiasi tipo classificato come ‘free’ (come un codec video, un programma per scaricare video da YouTube, un convertitore PDF, un programma per vedere film in streaming, ecc.) che senza volerlo durante il processo di installazione viene installato in automatico, in maniera subdolamente nascosta oppure con avvisi scritti in minuscolo, uno di questi componenti aggiuntivi.
Che danni fanno queste toolbar?
Praticamente filtrano tutto ciò che cerchiamo su internet, controllano i nostri movimenti e i siti che visitiamo e spesso impediscono o rallentano la navigazione; nel migliore dei casi ci bombardano anche il pc di pubblicità SPAM e finestre di pubblicità di qualsiasi tipo che si aprono automaticamente sempre e comunque, nel peggiore dei casi ci bloccano completametne il pc. Sono spesso classificati come Virus o Adaware, anche se poi la maggior parte degli antivirus non riescono nè a bloccarle nè a rimuoverle..
Come cavolo si rimuovono??
Purtroppo non basta cercare tra ‘Rimuovi Programmi’ la toolbar e cercare di disinstallarla come si fa con un normale programma. Nel migliore dei casi il componente rimarrà sempre lì. Oppure non è sempre possibile ripristinare manualmente la pagina iniziale del browser: dopo un riavvio la fastidiosa pagina iniziale tornerà lì dov’era. Per rimuovere queste ‘schifezze’ uso normalmente una serie di programmi, tutti gratuiti (veramente gratuiti), tutti esenti ovviamente da toolbar o adaware. Questi programmi ‘salvavita’ praticamente vengono aggiornati tutti i giorni per cui conviene scaricarsi ed eseguire sempre l’ultima versione disponibile; in molti casi sono programmini da eseguire UNA-TANTUM.
ECCO I PASSI PER RIMUOVERE QUESTE MALEDETTE TOOLBAR:
-
Uso di JRT
Questo è uno dei programmi che NON SI INSTALLA MA SI ESEGUE UNA VOLTA SOLTANTO e che utilizzo molto frequentemente come primo, anche perchè di solito non fa riavviare il pc al termine del lavoro.
Si scarica da QUI:
una volta scaricato ed eseguito effettua un controllo se vi sono nuove versioni poi sia apre una schermata DOS nera come in foto sotto e, dopo aver premuto un tasto qualsiasi, inizia la sua magia e dopo alcuni minuti termina. Di solito chiude in automatico tutti i programmi aperti, quindi non spaventatevi se vedete finestre chiudersi da sole… 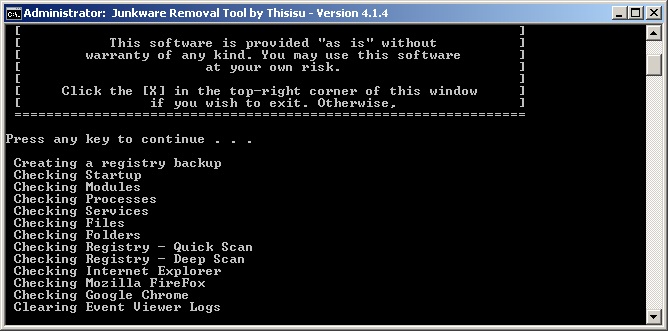
alla fine del lavoro crea sul desktop ed apre un file .txt con il report delle schifezze eliminate. Potete chiuderlo ed eliminarlo… con gioia.
-
Uso di AdwCleaner
Questo è un altro programma magico, costantemente aggiornato dagli sviluppatori (quasi ogni giorno!!) e fa davvero un bel lavoro.
Potete scaricarlo QUI.
La cosa simpatica è che fino a qualche tempo fa l’iconcina di questo programma che NON SI INSTALLA MA SI ESEGUE UNA VOLTA SOLTANTO era uno scarafaggio… poi hanno cambiato l’immagine, forse perchè gli autori hanno capito che era un pò fuori luogo come icona. Cmq, il programma inizia col chiedervi l’autorizzazione all’esecuzione (in francese… nelle ultime versioni..). Dategli l’OK e poi cliccate sulla prima icona (SCAN) e successivamente sulla seconda (CLEAN).
Dopo pochissimo tempo vi chiederà di proseguire con un riavvio del PC… fatelo e poi passate al terzo step.
- Uso di RKILL
RKILL è un programma molto simile a JRT. Anche questo è un programma che non si installa ma viene eseguito una-tantum. Rispetto agli altri effettua qualche controllo in più sullo stato di Firewall e altri servizi che devono essere attivi sulle macchine Windows. Anche questo programma apre una finestra DOS e alla fine crea un file .txt con i risultati del lavoro svolto.
Si può scaricare da QUI.
-
Uso di CCLEANER
Questo è un altro famosissimo programma magico che a differenza dei precedenti NON è un antivirus NE’ antispyware. Lo si usa, dopo averlo installato, per fare di solito pulizia sul PC. Ma nel nostro caso ci serve per eliminare i programmi inutili (o rimanenze di sporcizia) che startano all’avvio del PC. In realtà potremmo anche utilizzare qualcosa già presente sul sistema operativo (msconfig di windows) ma CCLEANER è nettamente più semplice ed esplicativo. Scarichiamo il software da QUI (va benissimo la versione free) e installiamolo. Poi eseguiamolo e andiamo direttamente in STRUMENTI — AVVIO.
Ora, questo è l’unico punto dove è necessaria un minimo di – non dico conoscenza – ma comunque attenzione. Infatti dobbiamo selezionare le voci che possiamo identificare e associare alle toolbar viste sopra, selezionare queste voci e cliccare su DISATTIVA. Se poi vedete altre voci che vi sembrano appartenere a programmi non più utilizzati disabilitate anche quelli: mi raccomando, non eliminateli ma rendeteli inattivi solamente poichè potrete eventualmente ripristinarli in caso dovessero ritornare utili. Ricordate che con questa attività non fate altro che inibire l’esecuzione all’avvio di determinati programmi e NON si tratta quindi di una disinstallazione di questi ultimi: basta riattivarli e ritornano in esecuzione all’avvio.
- Reset della configurazione dei browser
Ora che abbiamo quasi sicuramente eliminato spero tutto ciò che dava fastidio, dobbiamo ripulire i browser poichè potrebbero avere ancora qualche residuo all’interno. Le cose da fare sono due principalmente: ripristino della home page e disattivazione dei componenti aggiuntivi. Ecco come faccio:
Ripristino Internet Explorer:
Pannello di controllo –> Opzioni Internet –>Reimposta –> seleziono “Elimina impostazioni Personali” –> Clicco su Reimposta.
Possiamo arrivare a questa finestra anche aprendo Internet Explorer poi –> Menu Strumenti –> Opzioni
In alcune vecchie versioni di Internet Explorer non c’è il menù avanzate ma da qualche parte vi permette comunque di effettuare un reset.
Al successivo avvio il browser avrà la pagina di origine come pagina iniziale (di solito è la pagina MSN o altra di Microsoft): cambiarla è semplice, basta rifare l’operazione e mettere la pagina desiderata nello spazio della finestra ‘Generale’
L’ultimo passo è quello di disattivare eventuali componenti aggiuntivi. Per farlo dobbiamo eseguire Internet Explorer –> Spostarci nel menù Strumenti –> Gestione Componenti Aggiuntivi
Nella finestra che si apre, possiamo selezionare i componenti sgraditi (quelli associati alle toolbar cattive) e cliccare su Disabilita: considerate che molto probabilmente troverete poco o niente, oppure solo qualche minimo componente legato alle toolbar già eliminate (i programmi eseguiti prima hanno già svolto gran parte del lavoro).
Attenzione inoltre a non disattivare componenti utili come Java, PDF, ecc.
Ripristino Google Chrome:
Per effettuare un reset totale di Google Chrome spesso neanche una reinstallazione porta a risultati positivi: bisogna infatti eliminare completamente (anzi rinominare) la cartella del programma che contiene la configurazione Chrome dell’utente Windows.
Questo reset di solito è l’unica strada per eliminare toolbar e altro su Chrome poichè questo browser è tra i più colpiti dai software malevoli: come fattore negativo è che perderemo così tutte le personalizzazioni (Cronologia, preferiti, ecc.) ma in compenso il browser tornerà ‘originale’ come appena installato.
Per farlo, dobbiamo prima configurare temporaneamente la visualizzazione di file e cartelle affinchè siano visibili quelle nascoste.
Andiamo su START –> Pannello Di Controllo –>Opzioni Cartella e nella finestra che ci appare, in alto, clicchiamo su “Visualizzazione”. Su alcuni sistemi operativi, come Windows XP, possiamo arrivare a questa voce anche nel menù a tendina di explorer.
Tra le varie opzioni, in prossimità dell’opzione “Cartelle e file Nascosti” selezionare “Visualizza cartelle, file e unità nascoste” (vedi foto sotto).
A questo punto dobbiamo trovare la cartella “User Data” che fa parte della configurazione di Chrome.
Per trovarla, proviamo a cliccare su Start e nella casella vuota digitiamo:
%userprofile%\AppData\Local\Google\Chrome
oppure possiamo digitare questa coordinata in una finestra qualsiasi di windows, nella barra degli indirizzi:
Il collegamento ci porterà nella cartella configurazioni di Google dell’utente in uso, ad esempio per me è: C:\Users\carlo\AppData\Local\Google\Chrome.
La cosa da fare ora è rinominare questa cartella, ad esempio in “User Data.old”. Fatto questo possiamo disattivare l’opzione di visualizzazione dei file nascosti.
Riavviamo ora Chrome, potremo constatare che risulterà completamente ripristinato!
Ripristino Mozilla Firefox:
Ripristinare Mozilla Firefox alla configurazione iniziale è davvero banale. Non dobbiamo far altro che aprire il browser e digitare nella pagina degli indirizzi:
about:support
Si aprirà una apposita schermata con un bel bottone in alto a destra nominato “Ripristina Firefox”…
Altro modo per arrivare a quel pulsante è cliccare su menù Aiuto –> Risoluzione dei problemi (vedi foto sotto).
Questo dovrebbe ripristinare il programma.
- Installare un Antivirus serio ed effettuare una scansione approfondita
Ultimo passo è quello di effettuare una scansione approfondita con un antivirus SERIO. Per serio non intendo una di quelle porcate free ma dovete installare – anche temporaneamente – qualcosa di davvero funzionante.
Di solito anche se non volete spendere soldi, almeno per 30 giorni è possibile installare una versione di prova di qualche prodotto davvero funzionante come:
Antivirus Kaspersky
Antivirus Eset NOD32
Di solito utilizzo il secondo perchè è un buon compromesso tra velocità e funzionalità: questi due prodotti sono molto costosi se volete poi acquistarli dopo il periodo di prova ma, credetemi, ne vale la pena. Nulla a che vedere con le schifezze ‘free’ che intasano il PC e poi sul più bello, quando devono svolgere il loro lavoro (debellare virus) si ‘addormentano’…
Di questi antivirus esistono anche le versioni più estese chiamate Internet Security (o nomi simili) che aggiungono al classico antivirus anche un modulo di protezione internet e un firewall: li consiglio sopratutto su sistemi obsoleti e non più aggiornabili come Windows XP che non riceverà più aggiornamenti da parte di Microsoft.
-
Altri software
Altri software che utilizzo sporadicamente sono:
Combofix scaricabile QUI
oppure
Malwarebytes Anti-Malware scaricabile da QUI
Il primo è un software che viene eseguito one-shot (come JRT) ma è un pochino più invasivo (e quindi pericoloso) quindi lo utilizzo eseguendolo in modalità provvisoria solo ed esclusivamente quando il PC è molto compromesso oppure non si riesce ad avviare.
Il secondo invece lo trovo un pò invadente ed inoltre necessita di installazione e di una scansione che può durare molto tempo. Tuttavia trova anche il più nascosto dei programmi malevoli…