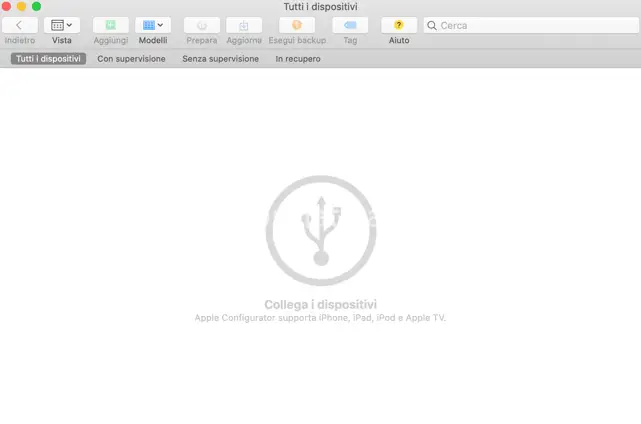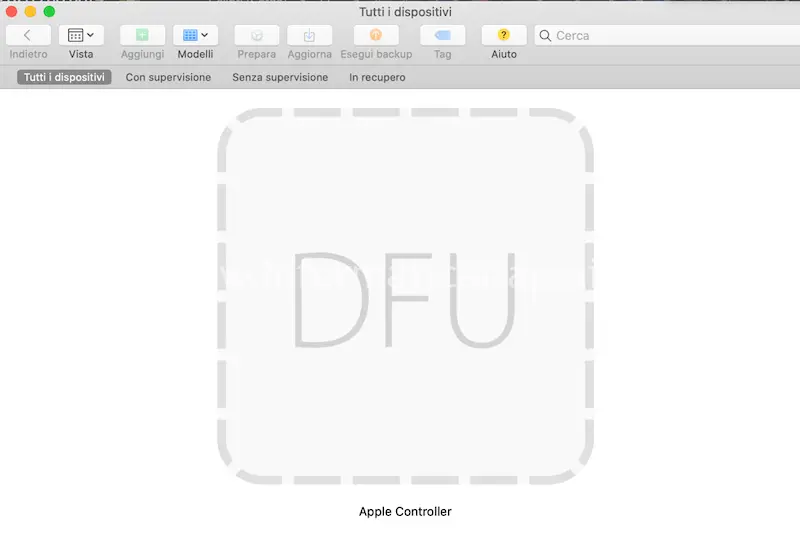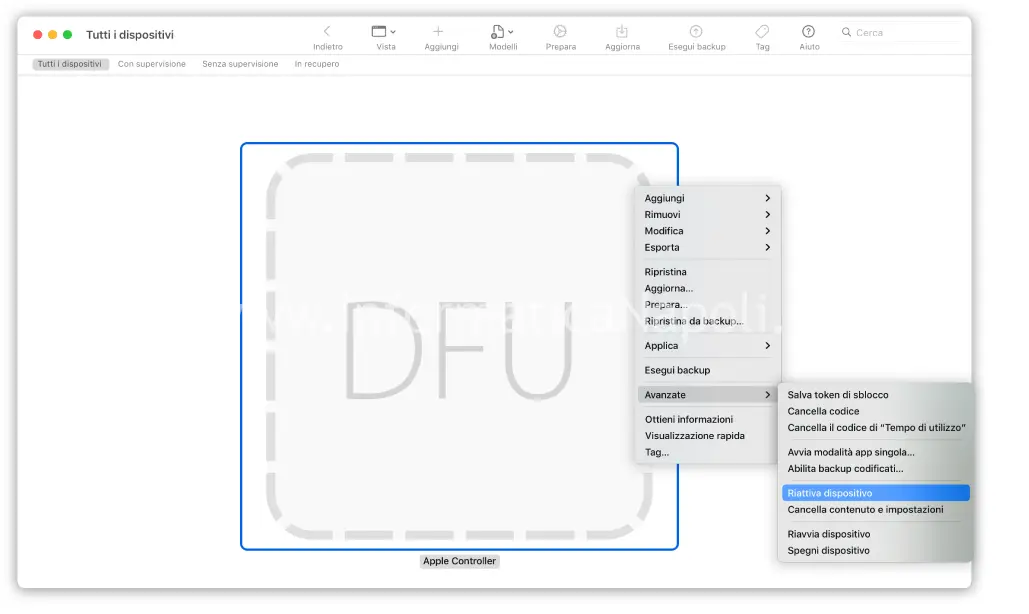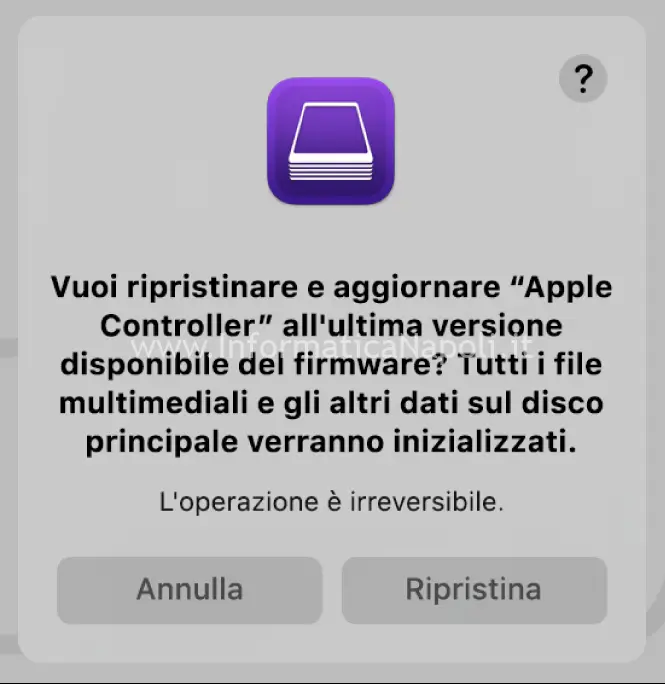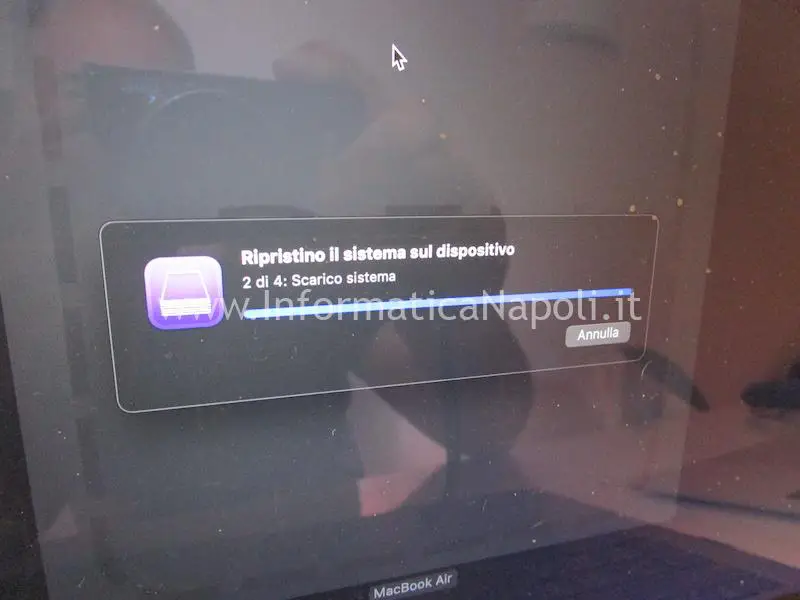In questo articolo spiego come settare i MacBook sia Intel che con chip Silicon M1 in modalità DFU (Device Firmware Update) che serve per ripristinare o riattivare il Mac alle condizioni di fabbrica. Utilissimo se in alcuni casi il MacBook smette di funzionare improvvisamente: anzi… potrebbe essere l’unica possibilità per ripristinarlo.
Quando eseguire la riattivazione o il ripristino di un Mac con CPU Apple Silicon m1 o Intel
In alcuni casi a causa di un errato aggiornamento il Mac potrebbe non essere più utilizzabile: in questo caso il firmware deve essere riattivato o ripristinato e si deve eseguire una particolare procedura per il ripristino del firmware e l’inizializzazione dell’unità flash interna.
Su internet trovate molti articoli specie sul sito Apple.
In DFU mode si possono portare praticamente tutti i MacBook, MacMini ed Air che montano il chip T2; in questo articolo spiego come mandare in DFU soltanto i MacBook, per gli altri dispositivi potete cercare sul sito Apple.
Differenze tra riattivazione e ripristino di un Mac con la modalità DFU
Le procedure di riattivazione o ripristino tramite DFU su Mac sono simili, si eseguono nello stesso modo ma hanno una grande differenza: la riattivazione aggiorna il firmware e recoveryOS all’ultima versione ed è progettata per non apportare alcuna modifica al volume di avvio, al volume di dati dell’utente né a nessun altro volume: quindi con la riattivazione è possibile evitare cancellazione dei dati con un pieno recupero.
Il ripristino invece aggiorna il firmware e recoveryOS all’ultima versione e inizializza e installa l’ultima versione di macOS sul disco: quindi è un intervento distruttivo per i dati che non potranno più essere recuperati.
Spesso purtroppo è indispensabile effettuare un ripristino con riattivazione firmware e formattazione disco poichè è l’unica procedura che può far tornare in vita il vostro Mac.
Cerchi assistenza per il tuo Mac? Clicca qui per maggiori info
Cosa occorre per la riattivazione o il ripristino di un Mac con CPU Apple Silicon m1 o Intel
La procedura in realtà non è proprio alla portata di tutti perché tra i requisiti ci sono:
- Uso di un altro Mac (che chiamerò ‘master’) da cui lanciare le procedure con interfaccia USB-A oppure USB-C;
- Sistema aggiornato almeno a Big Sur;
- Cavo USB-C / USB-C per passaggio dati se si usa un MacBook ‘master’ recente oppure un cavo da USB-A a USB-C se si usa un Mac precedente; attenzione il cavo USB-C deve essere compatibile sia con l’alimentazione che con il trasferimento di dati; i cavi Thunderbolt 3 non sono compatibili.
- Installazione sul Mac ‘master’ del tool gratuito Apple Configurator 2 (lo trovate su App Store) nella sua ultima versione;
- Connessione internet;
Quali Mac possono andare in DFU mode?
Nel momento in cui scrivo questo articolo le istruzioni per le procedure di riattivazione e ripristino sono valide per i seguenti Mac con chip Apple Silicon:
- iMac (24″, M1, 2021)
- Mac mini (M1, 2020)
- MacBook Pro (13 pollici, M1, 2020)
- MacBook Air (M1, 2020)
Mentre per i Mac con chip Intel che montano chip sicurezza T2:
- iMac (2020)
- Mac Pro (2019)
- Mac mini (2018)
- iMac Pro (2017)
- MacBook Pro (13 pollici, 2020, quattro porte Thunderbolt 3)
- MacBook Pro (13 pollici, 2020, due porte Thunderbolt 3)
- MacBook Pro (13 pollici, 2019, quattro porte Thunderbolt 3)
- MacBook Pro (13 pollici, 2019, due porte Thunderbolt 3)
- MacBook Pro (13 pollici, 2018, quattro porte Thunderbolt 3)
- MacBook Pro (16 pollici, 2019)
- MacBook Pro (15 pollici, 2019)
- MacBook Pro (15 pollici, 2018)
- MacBook Air (Retina, 13 pollici, 2020)
- MacBook Air (Retina, 13 pollici, 2019)
- MacBook Air (Retina, 13 pollici, 2018)
La procedura qui illustrata è valida per i MacBook tuttavia sul sito Apple trovate indicazioni su come mandare in DFU anche altri dispositivi (tra cui il nuovo iMac 24 M1).
Procedura per la riattivazione o il ripristino di un Mac con CPU Apple Silicon M1 oppure Intel
Ecco una panoramica dei processi di riattivazione e/o ripristino includono i seguenti passaggi:
- Collegare insieme i Mac con un cavo USB-C supportato, eseguire Apple Configurator 2 appena installato sul Mac ‘master’; la procedura è simile sia per CPU M1 che Intel, ciò che varia è la porta di attacco del cavetto che varia in base alle versioni di CPU;
- Riavviare il secondo Mac tramite una sequenza di tasti speciale. La sequenza di tasti varia a seconda del tipo di Mac che di desidera riattivare o ripristinare (la vedremo successivamente);
- Usare Apple Configurator 2 per riattivare il Mac senza inizializzare il disco;
- Se la riattivazione non va a buon fine si può usare Apple Configurator 2 per ripristinare il Mac.
Passi per la riattivazione o il ripristino di un Mac in versione con CPU Apple Silicon M1
Collegamento tra i due Mac:
- Assicurarsi che il primo Mac ‘master’ sia collegato all’alimentazione e sia stato avviato;
- Collegare il cavo USB-C (e qualsiasi altro adattatore necessario) e collegare i due Mac; la porta USB-C a cui collegare il cavetto sul Mac Silicon è quella più vicina al display:
Procedura DFU Mac con CPU M1:
- Premi il tasto di accensione.
- Tenendo premuto il tasto di accensione, premere contemporaneamente tutti e tre i seguenti tasti per circa 10 secondi: Il tasto Maiuscole destro + Il tasto Opzione sinistro +Il tasto Controllo sinistro
- Dopo 10 secondi si possono rilasciare i tre tasti, ma continuare a tenere premuto il tasto di accensione fino a quando non viene visualizzata l’icona DFU su Apple Configurator 2 sul primo Mac “master”;
Nota: il MacBook Air o il MacBook Pro non mostreranno alcuna attività sullo schermo.
Il software inizialmente mostrerà una schermata di attesa disponibilità dello stato di DFU:
Se la combinazione di tasti va a buon fine il software mostrerà questa schermata:
Riattivazione firmware con DFU (senza inizializzazione disco SSD)
Come già spiegato conviene prima un tentativo di riattivazione onde evitare di inizializzare l’SSD (perdendo tutti i dati…).
- Fare clic sull’icona DFU selezionata tenendo premuto il tasto Ctrl, quindi scegliere Avanzate > Riattiva dispositivo, quindi fare clic su Riattiva.
Nota: se durante il processo di riattivazione uno dei due Mac si spegne purtroppo bisogna ricominciare la procedura dall’inizio.
- Attendere il completamento del processo: una volta completato correttamente la procedura, il Mac si riavvierà.
- Al termine uscire da Apple Configurator 2 sul primo Mac e scollegare tutti i cavi e gli adattatori.
Nota: se la procedura di riattivazione non va a buon fine si deve provare con un ripristino come spiegato di seguito.
Ripristino firmware con DFU (con inizializzazione SSD)
La procedura ripristina il firmware, inizializza tutti i dati su disco e permette l’installazione dell’ultima versione di recoveryOS e macOS
Sempre usando Apple Configurator 2 eseguire la seguente operazione:
- Scegliere Azioni > Ripristina, quindi fare clic su Ripristina.
- Fare clic sull’icona DFU selezionata tenendo premuto il tasto Ctrl, quindi sceglere Avanzate > Ripristina, quindi fare clic su Ripristina.
- Attendere il completamento del processo: è possibile che sul Mac da ripristinare il logo Apple appaia e scompaia….è normale;
- Una volta completato il processo, il Mac si riavvierà.
- Se il processo è andato a buon fine, la funzionalità Impostazione Assistita di macOS sarà visualizzata sul Mac. Se la funzionalità Impostazione Assistita di macOS non viene visualizzata, la procedura di ripristino va rifatta daccapo.
- Uscire da Apple Configurator 2 sul Mac master e scollegare tutti i cavi e gli adattatori.
Passi per la riattivazione o il ripristino di un Mac in versione con CPU Intel
Sui MacBook con processore Intel tutta la procedura è identica tranne che per due fattori: porta USB di collegamento è differente e i tasti per andare in DFU malgrado siano gli stessi, vanno premuti in maniera differente.
Collegamento tra i due Mac:
- Assicurarsi che il primo Mac ‘master’ sia collegato all’alimentazione e sia stato avviato;
- Collegare il cavo USB-C (e qualsiasi altro adattatore necessario) e collegare i due Mac; la porta USB-C a cui collegare il cavetto sul Mac Intel è quella più lontana al display:
Procedura DFU per MacBook con CPU Intel:
- Tenendo premuto il tasto di alimentazione, premi contemporaneamente tutti e tre i seguenti tasti per circa 10 secondi: il tasto Maiuscole destro + Il tasto Opzione sinistro + Il tasto Controllo sinistro
Nota: il notebook Apple in fase di ripristino o riattivazione non mostrerà alcuna attività sullo schermo.
Altri passi successivi:
Il resto della procedura è identica a quella spiegata per CPU M1.
Il risultato è che il MacBook torna a funzionare senza problemi!
Cerchi assistenza per il tuo Mac? Clicca qui per maggiori info
Per info & preventivi contattatemi: Carlo 393.593.35.22 | assistenza@informaticanapoli.com