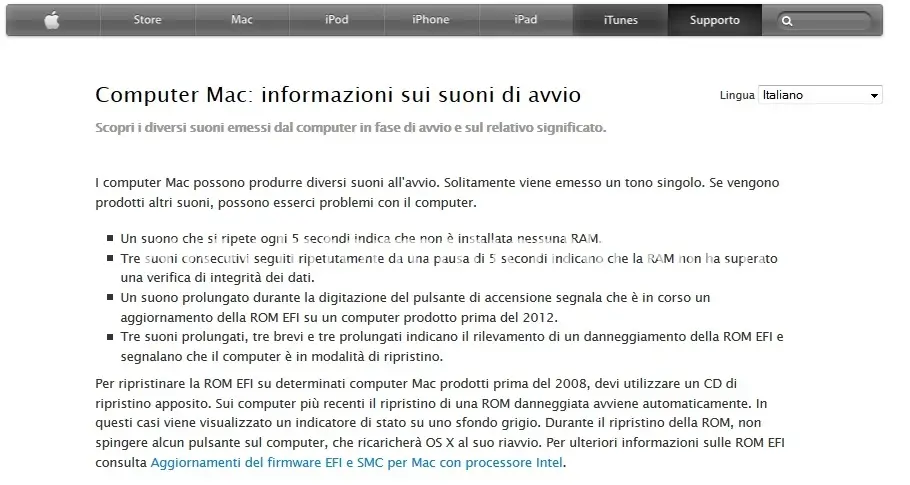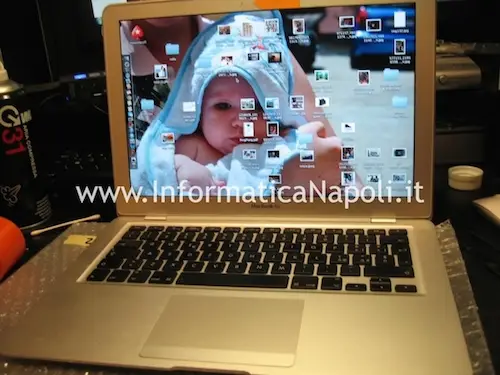In questo articolo mostro come effettuo riparazione di un Apple MacBook Air 13 modello A1237 che all’accensione emana 3 BEEP ininterrottamente ogni 5 secondi e non si avvia. I problemi evidenziati e le istruzioni riportate in questo articolo si possono applicare sia al modello A1304 che A1237 che sono praticamente quasi identici strutturalmente.
Cerchi assistenza per il tuo MacBook Air ? Clicca qui per maggiori info
Se cercate un’assistenza Apple per il vostro MacBook Air 13 A1304 oppure A1237 siene finiti sulla pagina giusta!
Modello:
Apple MacBook Air 13 A1237
Problemi:
Il MacBook Air 13 A1237 non si avvia. Oppure all’avvio emana un Beep ogni 5 secondi.
Causa dell’anomalia:
Chip video nVidia o RAM difettosi MacBook Air 1237
Il proprietario del Mac mi dice che alla Apple gli hanno proposto un cambio di scheda madre / Logic Board ad una cifra spaziale… e che quindi ha cercato un’alternativa.
Iniziamo col dire che non tutti i modelli da me riparati evidenziavano il suono/BEEP ogni 5 secondi: dal sito Apple tuttavia si evince che un suono che si presenta e si ripete all’avvio ogni 5 secondi evince che vi sono problemi con la RAM:
Trovate questa pagina anche in formato PDF qui: Informazioni sui toni di Avvio Apple Mac.
Tuttavia i BEEP indicano comunque problemi Hardware quindi voglio tentare un rework del chip grafico nVidia.
La soluzione più utile quindi (specialmente per le nostre tasche) può essere una riparazione della scheda logica o meglio un rework del processore grafico saldato su di essa che consiste in un reballing o sostituzione completa del chip BGA.
Il motivo di questa anomalia è da ricercare nelle saldature utilizzate per i processori (tra cui il chip video), rappresentate da palline (ball) di stagno privo di piombo che per rispettare normative RoHS vengono utilizzate durante i processi di saldatura.
Queste direttive istituiscono norme riguardanti la restrizione all’
Per rework in questo caso intendo una sostituzione delle palline di stagno (reballing) presenti sotto il chip video che se fatta su dell’hardware ‘non toccato’ nè mai riparato, può dare grandi risulati, specie se la riparazione è svolta da mani esperte con prodotti e macchinari professionali.
Prima di iniziare dobbiamo stare molto attenti al nostro tavolo di lavoro per ciò che riguarda la viteria: questo modello utilizza molte viti di misure diverse quindi conviene posizionare ogni singola vite in posizione ordinata sul tavolo, in modo da rimontarle tutte nelle loro sedi una volta rimontato il tutto.
Allora partiamo con il disassemblaggio del Mac. Posizioniamo il MacBook Air su una superficie morbida e pulita, onde evitare di graffiarne la preziosa e gradevole scocca.
Alternerò foto fatte in diretta (come sempre) sul mio banco di lavoro ad altre foto che ho preso su un altro sito, foto molto chiare e di alta qualità, che mostrano alcuni punti in dettaglio (viti da svitare, flat, ecc.).
Lavoriamo sul fondo:
Sul bordo superiore della scocca sottostante troviamo il modello del nostro MacBook. Iniziamo con lo svitare le viti (contrassegnate dai cerchi colorati sotto).
Una volta svitate le viti della scocca, facciamo leggermente leva tra le scocche con un cacciavite in plastica o carta di credito, ma senza insistere.
Poi facciamo attenzione, per separare le scocche bisogna praticamente spingere leggermente la scocca in direzione delle prese di areazione e contemporaneamente alzare:
Ed eccoci finalmente davanti alla Logic Board (scheda madre) del MacBook Air 13 A1237.
In basso in bella vista (occupa oltre la metà del pc..) c’è la batteria; in alto a sinistra l’Hard Disk in formato SSD, al suo fianco la ventola. Alla destra della ventola una piastra che rappresenta un dissipatore e nasconde la CPU e il chip grafico nVidia.
La foto in questione è relativa al modello A1304 anzichè A1237: tuttavia i modelli sono praticamente uguali quindi le istruzioni valgono per entrambi i modelli.
Per prima cosa dobbiamo staccare la batteria, è davvero importante poichè la scheda è in tensione e potrebbe andare in corto se la tocchiamo. Per farlo, stacchiamo il connettore della batteria alzando leggermente la cablatura aiutandoci con qualche leva in plastica. Poi stacchiamo lo spinotto:
Ora dobbiamo smontare fisicamente la batteria e per farlo dobbiamo svitare diverse viti, contrassegnate nella prossima foto da cerchietti di diverso colore in base al tipo di vite:
Stacchiamo la batteria e mettiamola da parte:
Ora passiamo al disco. Stacchiamo il flat sollevando lo spinotto con qualche arnese in plastica (io uso una specie di cacciavite in plastica per fare leva).
Stacchiamo anche il piccolo spinotto alla sinistra del flat, con estrema delicatezza:
Il disco SSD è fissato da alcune viti (3 oppure 4 in base al modello di MacBook Air che sia A1304 oppure A1237). Prima di svitare queste viti dobbiamo spostare il cavo che passa vicino al disco (in alto quindi):
Provvediamo quindi a svitare le viti che fissano il disco:
Dobbiamo poi staccare lo spinotto del disco SSD, collegato al suo flat. Il flat e lo spinotto sono leggermente differenti – come tuttavia anche il tipo di disco – nei modelli A1304 e A1237.
Dopo aver svitato viti e spinotto, possiamo alzare con delicatezza il disco:
Ed ecco il disco. Nella foto è quello del modello A1237:
Ora passiamo a staccare con delicatezza lo spinotto del cavetto della ventola aiutandoci con qualche strumento. Mi raccomando: delicatezza estrema…
Possiamo svitare le viti che tengono fissato il dissipatore (lamina in metallo).
Di seguito le viti da svitare:
Occhio al cavetto che passa sopra la ventolina:
Finalmente siamo arrivati a visionare la CPU (prima a sinistra) e la GPU nVidia (a destra):
Stacchiamo lo spinotto del flat collegato in basso a sinistra sulla Logic Board:
Possiamo staccare lo spinotto in alto a sinistra, nascosto da una linguetta di plastica: usiamo estrema delicatezza:
Possiamo sollevare la ventola, distaccandola completamente.
Ora soffermiamoci sui due Flat in basso a destra della logic board: per staccarli dobbiamo prima smontare la barretta di metallo, svitandone le due vitine:
Stacchiamo lo spinotto a destra della scheda madre:
Ora tocca al cavo video, quest’ultimo è fissato da una vitina alla scocca. Svitiamola e stacchiamo il flat:
Qualche altra vitina e potremo liberare la scheda madre… ehm… logic board…
Liberiamo la logic board!! Nella foto sotto in azzurro viene mostrata la Logic Board del modello A1237. Nelle altre foto invece la logic board nera fa riferimento al modello A1304 che è del tutto simile se non per la posizione dei moduli RAM.
Davvero molto piccola… La RAM è onboard ed è composta da 8 moduli presenti su una facciata (a destra nella prossima foto) e da altri 8 moduli presenti nell’altra facciata.
Ora la prima cosa che ho fatto è stata quella di pulire completamente l’intera logic board con uno spray per contatti a secco, specifico per schede madri e componenti di microelettronica.
In alcuni casi procedo anche con una pulizia ancora più estrema: lavaggio della scheda con alcool isopropilico e vasca ad ultrasuoni….
In questo caso ho fatto praticamente un lavaggio minuzioso di contatti, spinotti, componenti SMD, spazzolando anche con una spazzolina di setole leggerissime. Ovviamente ho eliminato anche i residui di pasta termoconduttiva vecchi. Note: non bisogna assolutamente fare una cosa del genere con spray contatti grassi (tipo quelli degli elettrauti…) ma esclusivamente appositi spray riattivanti a secco per circuiti elettronici.
Ecco in bella mostra i due processori principali. Preparerò la scheda madre affinchè il lavoro di rework sia concentrato sul solo BGA nVidia: per farlo dovrò isolare gli altri componenti adiacenti onde evitare di danneggiarli durante il lift (sollevamento del chip BGA) e successiva risaldatura post-reballing.
Per isolare la GPU applico della carta stagnola (uno strato sottile) sull’intera logic board, su entrambi i lati, lasciando aperto uno spazio in corrispondenza del processore nVidia.
Dall’altro lato invece applico con del Kapton (scotch termico) una delle sonde temperatura. L’altra la appoggerò nei pressi della GPU poco prima del rework, in modo da conoscere in tempo reale le temperature sotto e sopra la logic board, sopratutto nei pressi del componente dove sto lavorando:
Fisso la scheda logica sulla stazione di preheater e inizio il lavoro.
Per il rework di solito utilizzo strumentazione manuale o semi automatica:
Ecco alcune fasi di lift e reballing di un BGA da me completato su un modello di MacBook AIR (2011):
Di seguito alcune foto di alcune fasi di lavorazione di un BGA: lift del processore, pulizia dal vecchio stagno senza piombo, rimpallinamento con lo stencil adatto e reflow per risaldare le ball di stagno con piombo.
Ecco un lift… che porto a termine grazie anche all’aiuto di una pompetta a vuoto chiamata vacuum.
Successivamente, approfittando della parte di scheda ancora calda, effettuo un’operazione di pulizia per rimuovere il vecchio stagno privo di piombo, cospargendo un pò di flussante e rimuovendo lo stagno in eccesso con l’aiuto della trecciola di rame… che deve essere di alta qualità onde evitare di graffiare la base del BGA.
Dopo la prima pulizia, applico altro flussante e successivamente passo dello stagno con piombo, facendo una grossa palla e spalmandola delicatamente su tutte le piazzole, per riprendere le piste precedentemente spazzolate…
Infine ripasso nuovamente la trecciola di rame per ripulire un’ultima volta e lasciare tutte le piazzole ben visibili e pulite.
Poi passo al chip BGA. Dopo averlo raffreddato, devo pulirlo con la medesima procedura usata per la scheda madre / scheda video:
Dopo la pulizia stendo un velo uniforme di flussante RMA 223 come l’Amtech (originale e non fake come si trovano in giro…)
Infine tocca rimpallinare. Posso usare uno stencil ad aria diretta dedicato oppure universale o ancora uno stencil classico per stazione 90×90. Nella prossima foto utilizzo uno stancil ad aria diretta poggiato e fissato con nastro kapton su una stazione 90×90; non è molto comoda come cosa poichè diventa difficile posizionare le ball di stagno e recuperare quelle in eccesso.
In tutti i lavori di reballing, tranne che nella pulizia in cui utilizzo dei fake, utilizzo del flussante molto reattivo come l’originale Amtech RMA-223 in foto:
Nella prossima foto addirittura utilizzo uno stencil ad aria diretta montato su una morsetta a molla di pochi euro…. ed effettuo un reflow con stazione ad aria.
I migliori risultati tuttavia li ottengo terminando il lavoro con apposito fornetto per reflow a temperatura controllata, ovviamente autocostruito… che attacca le ball di stagno perfettamente a 190° senza mai cuocere un chip o saltare qualche saldatura….
Dopo il reflow delle ball di stagno, effettuo subito una pulizia in vaschetta a ultrasuoni….
Infine pulisco con alcool isopropilico ed effettuo una bella spazzolata… la pulizia deve essere accurata, non deve esserci traccia del vecchio flussante già ‘cotto’. Le ball di stagno devono essere belle, pulite e visibilmente staccate e lucenti anche se viste a occhio nudo. Ovviamente se le osservate al microscopio o anche con una lente di ingrandimento riuscirete a rendervi conto della qualità del lavoro fatto..
Ed ecco alla fine un esempio di BGA pronto da saldare…
Infine tocca risaldare il chip grafico o chipset sulla main board. Applichiamo quindi il flussante.. stendiamolo fino ad applicare un velo e non di più… altrimenti le ball si attaccheranno tra loro e la cosa inficierà sul risultato finale…
Posizioniamo precisamente il BGA: è forse uno dei momenti più delicati, bisogna centrarlo bene… poi il flussante farà il resto.
Infine possiamo effettuare il reflow e risaldare il chip nella sua sede di origine… scegliamo ovviamente questa volta il profilo giusto per lo stagno con piombo… le temperature di fusione sono più basse (190° circa) rispetto a quelle lead free (230° circa).
Nella prossima foto un BGA appena reballato di un MacBook Air 13.3 del 2009.
Il lavoro di reballing è a questo punto terminato.
Al termine, durante il raffreddamento della piastra, ho provveduto alla pulizia del dissipatore e della ventolina, mediante l’uso di pennellino e aria spray spruzzata delicatamente: la ventola è davvero piccolissima e potrebbe danneggiarsi….
Dopo il raffreddamento della piastra ho provveduto alla pulizia del flussante in eccesso e ho applicato della pasta termoconduttiva di elevata qualità, facendola addensare ed asciugare prima di rimontare tutto:
Rimonto poi il tutto, seguendo scrupolosamente tutti i passi al rovescio.. con la dovuta calma e pazienza.
Monto tutto tranne che la scocca sottostante e morendo dall’impazienza di conoscere l’esito della riparazione, faccio un avvio di prova sollevando la scocca sottostante e premendo il bottone di accensione…
Risultato… SI ACCENDE!!!
Chiudo quindi tutto e lo testo per un bel pò….
Ed eccolo qui il MacBook Air appena resuscitato…. E’ tornato praticamente come nuovo!!
Su questi modelli talvolta, oltre al reballing della GPU, effettuo anch un reflow dei moduli RAM.
Problemi con MacBook Air A1237 ? Chiamami!
Se avete problemi con il vostro MacBook Air 13 modello A1304, A1237, A1369 con impossibilità di avvio (schermo nero) con oppure senza beep sonori, contattatemi! Posso riparare il vostro macbook air anche a distanza con ritiro e spedizione tramite corriere espresso. Per info & preventivi: Carlo 393.593.35.22 | assistenza@informaticanapoli.com
Per info e assistenza apple contattami!