Su Mac il browser Safari si avvia in inglese? Ecco la soluzione.
Di recente ci è capitato in laboratorio un vecchio iMac 20 con su installato ElCapitan 10.11.6. Improvvisamente – a detta del cliente – il browser Safari ha iniziato ad avviarsi in lingua inglese malgrado il sistema operativo sia esclusivamente in Italiano.
Girovagando su Internet ho scoperto che è una problematica molto comune.
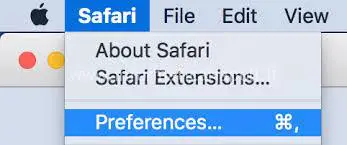
Il problema sembra essere generato da un malware che si installa e va a modificare alcune impostazioni che poi è difficile ripristinare.
Ma ecco una soluzione! O meglio.. diverse soluzioni: questo perché il metodo efficace potrebbe variare in base alla versione di sistema operativo.
Partiamo subito.
Passo 1: cerchiamo ed eliminiamo eventuali malware
Scarichiamoci Malware Bytes, un antivirus leggerissimo e gratuito: facciamo partire la scansione ed eliminiamo eventuali oggetti malevoli. Poi possiamo anche disinstallarlo.
Il software lo potete scaricare da QUI: https://it.malwarebytes.com/
Passo 2: eseguiamo il terminale
- Apriamo una finestra terminale.
Menù in alto –> VAI –> Utility –> e clicchiamo su Terminale.
Passo 3: forziamo le preferenze di Safari
Questo passo funziona nella maggior parte dei casi.
- Eseguiamo nel terminale il seguente comando per forzare l’assegnamento della lingua italiana a Safari:
defaults write com.apple.Safari AppleLanguages ‘(it)’ <premere Invio alla fine>
- Riavviamo il Mac (non solo Safari) e avviamo Safari per controllare che sia ripristinato.
Se non funziona abbiamo altre possibilità. Eccole.
Altri metodi
Se il sistema non funziona proviamo quindi ad eliminare completamente il file com.apple.Safari.plist che potrebbe risiedere in differenti folder in base alla versione di sistema operativo.
Per sistemi macOS fino a ElCapitan/Sierra:
- Spostiamoci nella cartella di interesse con:
cd ~/Library/Preferences/ <premere Invio alla fine>
oppure in alternativa con
cd /Users/$USER/Library/Preferences/ <premere Invio alla fine>
- Eliminiamo due file di preferenze Safari con i seguenti comandi:
defaults delete com.apple.Safari.plist <premere Invio alla fine>
defaults delete AppleLanguages <premere Invio alla fine>

Attenzione: il secondo comando potrebbe andare in errore poichè “AppleLanguages” potrebbe non essere presente. Potete ignorare e proseguire.
- Riavviamo il Mac (non solo Safari) e avviamo Safari per controllare che sia ripristinato.
Per sistemi macOS più recenti
Se usate macOS più recenti come Mojave il file com.apple.Safari.plist potrebbe essere altrove.
- Sempre da Terminale, spostiamoci nella cartella di destinazione dove dovrebbe essere il file di configurazione di Safari:
cd ~/Library/Containers/com.apple.Safari/Data/Library/Preferences/ <premere Invio alla fine>
oppure in alternativa con
cd /Users/$USER/Library/Containers/com.apple.Safari/Data/Library/Preferences/ <premere Invio alla fine>
- Eliminiamo i due file di configurazione come nel precedente step:
defaults delete com.apple.Safari.plist <premere Invio alla fine>
defaults delete AppleLanguages <premere Invio alla fine>
Attenzione: il secondo comando potrebbe andare in errore poichè “AppleLanguages” potrebbe non essere presente. Potete ignorare e proseguire.
- Riavviamo il Mac (non solo Safari) e avviamo Safari per controllare che sia ripristinato.
Soluzione testata con:
– ElCapitan 10.11.6
– Sierra 10.12.6
– Mojave
e con i Safari in versione 11.1.2, 12.1.2 e successivi.
Necessiti di assistenza su un prodotto Apple? Clicca qui per contattarci
Se vi occorre assistenza sul vostro Mac | iMac o dispositivo Apple potete contattarmi per un preventivo: Carlo | 393.593.35.22 | assistenza@informaticanapoli.com





