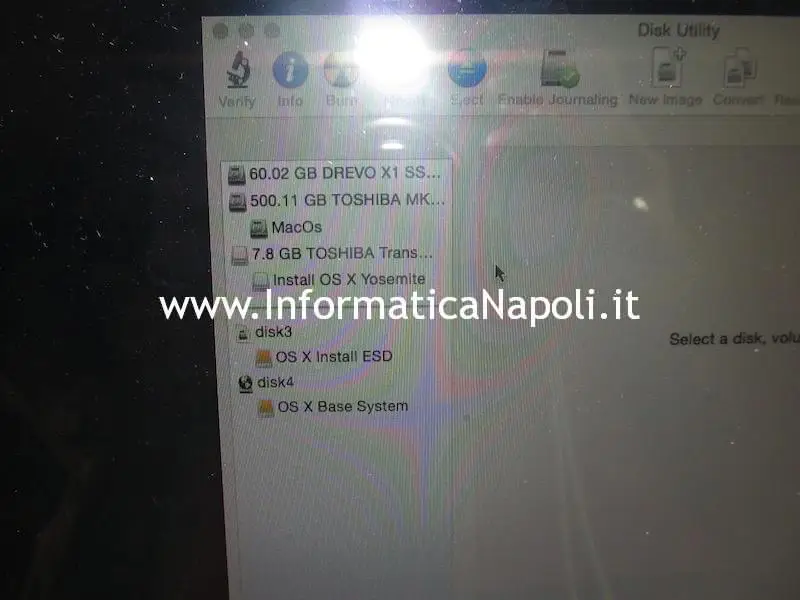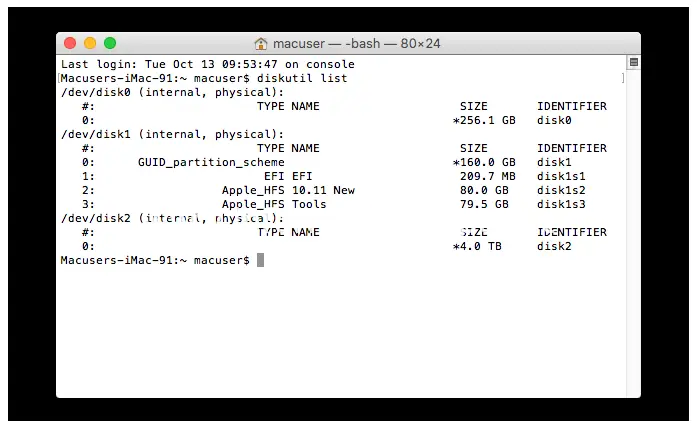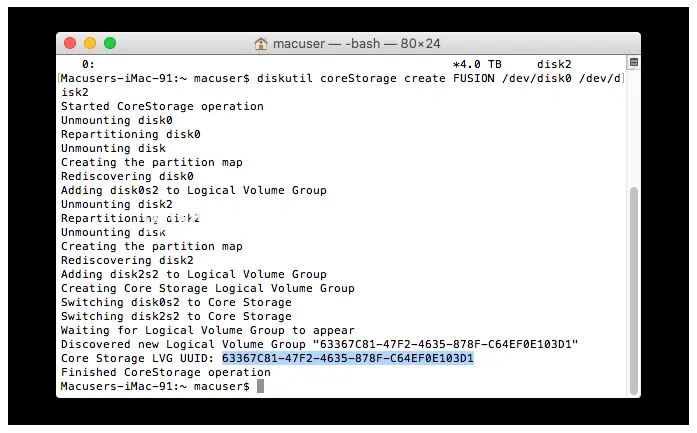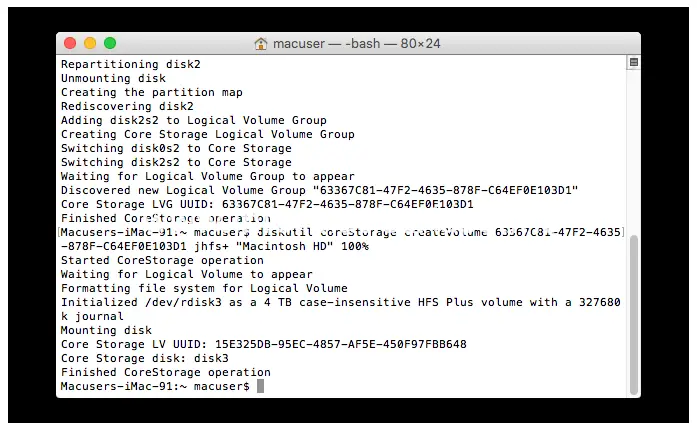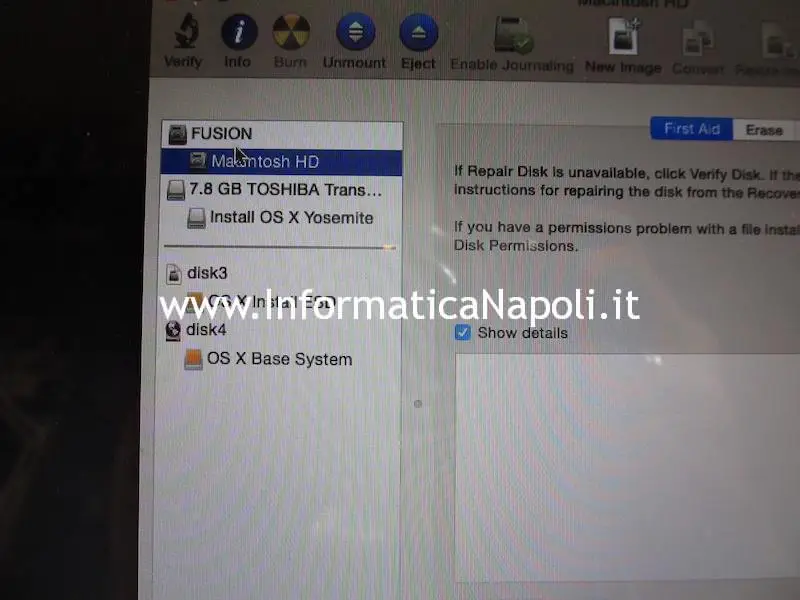In questo articolo mostro come sia possibile effettuare un upgrade SSD super economico su un Apple MacBook. La particolarità di questo esperimento è che farò un upgrade SSD spendendo il meno possibile e ottenendo capacità e velocità di tutto rispetto. Come farò ad ottenere questo risultato? Continuate a leggere per scoprirlo! Attenzione però.. purtroppo il progetto è applicabile solo sui computer Apple con sistema macOS, leggendo scoprirete il perchè.
SSD super economico su MacBook
Perchè un upgrade SSD al risparmio?
L’idea mi è nata poichè in laboratorio utilizziamo per vari scopi modelli diversi MacBook ed iMac prodotti fino al 2011 che montano ancora dischi meccanici oramai estremamente lenti: un upgrade con dischi veloci a stato solido è diventato quasi obbligatorio ma il costo, considerando le varie macchine, potrebbe diventare impegnativo.
Certo, avrei potuto acquistare direttamente i soliti costosi e velocissimi SSD di marche super blasonate; nel momento in cui scrivo (agosto 2017) i dischi con tecnologia a stato solido costano ancora molto, ma a meno di 100 € si porta a casa un buon SSD Crucial o Samsung da 250GB.. tuttavia lo scopo è risparmiare.
E dovendo installare più di un disco SSD su diversi Mac ed iMac del laboratorio, ho iniziato a sperimentare: non sono ‘canguro’ (le braccine corte non mi si addicono…) ma dovendo effettuare almeno 4 upgrade di SSD su MacBook e iMac di qualche anno fa.. perchè non trovare una soluzione meno dispendiosa?
Un altro motivo realistico che mi ha spinto a sperimentare e a scrivere questo articolo è che tantissimi clienti con un Mac non proprio recentissimo non vogliono spendere troppi soldi per dischi super costosi che probabilmente non sfrutteranno neanche completamente a causa di limiti hardware: un Mac del 2009 ad esempio, installando un buon SSD SATA3 con velocità teoriche di 6 Gbps (praticamente tutti gli SSD recenti) permetterà di sfruttarne le caratteristiche solo marginalmente, poichè il buffer è da 3 Gbps.
Certamente un SSD aumenterà drasticamente la velocità e reattività in tutti i casi, anche con buffer a velocità ridotta, quindi è un passo da fare: una strada più economica come quella esposta in questo articolo potrebbe essere davvero interessante.
Mi sono fissato alcuni obiettivi per questo progetto di upgrade SSD al risparmio:
- Ricerca di una soluzione affidabile: l’idea era quella di generare comunque qualche configurazione affidabile e durevole;
- Necessità di una capacità del disco sufficiente per lavoro di ufficio;
- Costo bassissimo, il più basso possibile.
Ci ho pensato, riflettuto, ripensato…. e poi… HO TROVATO LA SOLUZIONE!!
In realtà la soluzione era sotto i miei occhi: infatti l’idea mi è venuta osservando un iMac 27 di recente costruzione (2016) di un cliente con doppio disco in modalità Fusion.
La soluzione è proprio questa: un disco Fusion!
Il disco Fusion non è proprio una scoperta… é una tecnologia disponibile da anni.. ma per questo progetto al risparmio è la strategia ottimale.
Mi sono chiesto: e se provassi ad installare un SSD ipereconomico e di piccole dimesioni (anche 60 GB ad esempio) in aggiunta al disco meccanico già presente, che tipo di vantaggi potrei avere?
Fusion drive super economico
Oltre a diversi iMac, dispongo di due MacBook Pro 15 gemelli del 2011: entrambi hanno interfaccia SATA a 6Gbps, uno di essi ha un Samsung 850 Pro da 250GB che in effetti è davvero veloce. Su questo MacBook raggiunge e supera i 500 MB/S in scrittura e anche in lettura, come si può vedere dal test Disk Speed di Blackmagicdesign.
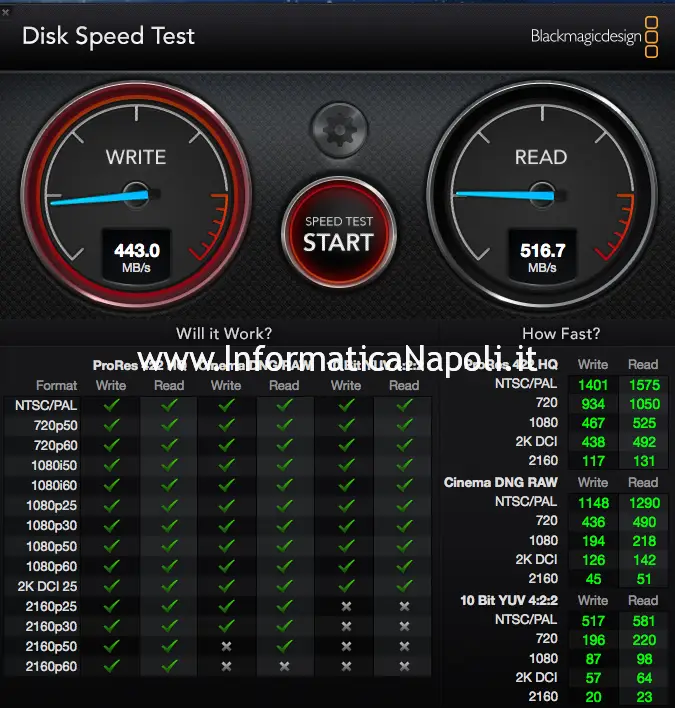
Ovviamente questo disco top di gamma aveva anche un prezzo al top quando lo acquistai: elevato come le sue prestazioni.
L’altro MacBook 15 identico monta ancora l’originale disco HDD da 500 GB velocità 5400 Giri siglato TOSHIBA MK5065GSXF: lento sotto tutti i punti di vista. Ecco un test del disco HDD meccanico:
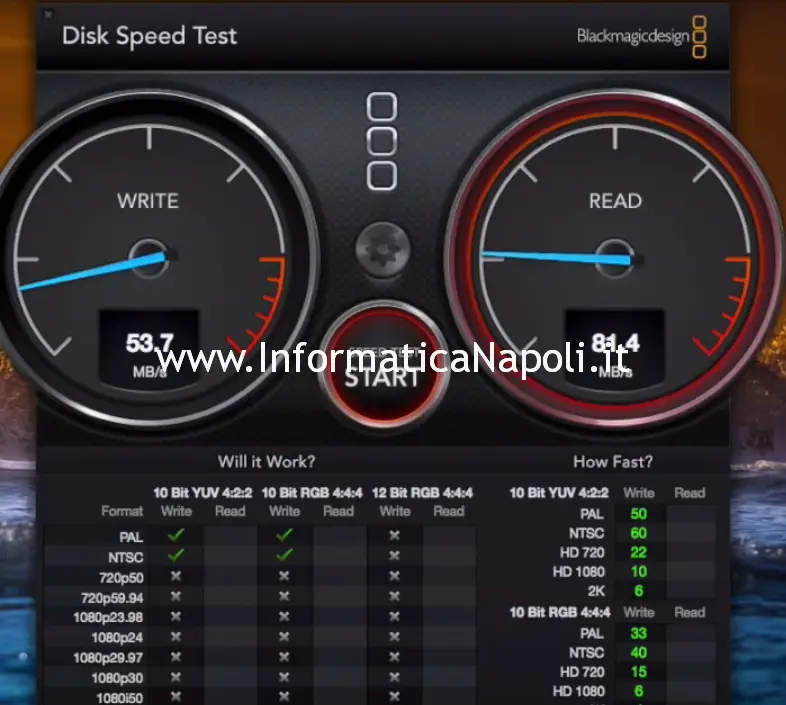
Un abisso rispetto a qualsiasi SSD: più lento sotto tutti i punti di vista.
Ora l’idea è quella di montare uno degli SSD SATA più economici e piccoli sul mercato in accoppiata al disco meccanico di origine; per farlo intendo montare l’SSD al posto dell’Hard Disk attuale e spostare quest’ultimo installandolo al posto del superdrive utilizzando un apposito adattatore.
La combinazione dei due dischi, chiamata Fusion Drive, è una tecnologia Apple davvero molto efficiente: permette di configurare due dischi di diversa natura e capacità ‘fondendoli’ come fosse un’unico disco; sarà il sistema operativo a decidere come sfruttare questi dischi e dove spostare software e dati in modo da rendere il tutto molto funzionale e sopratutto RAPIDO.
In effetti il Fusion funziona e molto bene: ovviamente più efficienti sono i dischi singoli e più efficiente sarà la loro fusione.
Faccio quindi una piccola premessa sulla tecnologia Fusion di Apple.
Come funziona il Fusion Drive di Apple?
Questa tecnologia è classificabile come “Tiered Storage”, risale nel 2012 ed è frutto di Apple: all’epoca questa tecnologia era disponibile in opzione su alcuni Mac top di Gamma; riprende alcune idee applicate ancora oggi su alcuni tipi di dischi a tecnologia mista SSD/HDD, solo che essa viene applicata su due unità separate e gestita logicamente via software.
Il Fusion Drive in pratica consiste nella combinazione di un Hard Disk meccanico ‘classico’ con una memoria flash NAND (praticamente un SSD) e si presenta all’utente come un volume logico che combina entrambi gli spazi delle due unità.
Sarà poi il sistema operativo macOS X a gestire in maniera automatica e trasparente il contenuto del disco in modo che i file, le applicazioni, i documenti, le foto e altri dati più utilizzati vengano memorizzati sulla parte di SSD veloce mentre tutti gli oggetti usati raramente possono rimanere sul disco rigido (più lento ma più capiente).
Questo approccio è vantaggioso in termini di prestazioni perchè la gestione da parte del sistema operativo permette condizioni non emulabili da un utente umano nè da approcci manuali; nessuna organizzazione logica o fisica dei dati pensata dall’uomo può essere così efficiente come una gestione automatizzata di questo tipo.
Il Fusion Drive è intelligente e gestisce la memorizzazione dei dati automaticamente: se si utilizza ad esempio Numbers più di iMovie, sposta automaticamente Numbers sull’SSD mentre iMovie passa sull’hard disk tradizionale.
OS X quindi capisce quali programmi si utilizzano di più e cosa è meglio avere sulla memoria Flash anzichè sul classico HDD: e vi garantisco che il sistema sarà molto veloce con questo tipo di configurazione.
Rispetto ad un sistema con SSD puro, un Fusion avrà performance inferiori ma comunque di tutto rispetto; rispetto invece ad un HDD meccanico non c’è paragone, vince su tutti i fronti.
Esiste una tecnologia simile per Windows e Linux?
Per Linux nel momento in cui scrivo ci sono dei progetti OpenSource per creare un sistema simile di Tiered Storage; niente di paragonabile però alla soluzione disponibile su macOS. Per Windows invece non ci sono soluzioni identiche: alcuni produttori hanno implementato tecnologie simili dedicandole al proprio disco, ma non così efficaci e comunque non dedicate al mercato consumer. Insomma ad oggi non c’è nulla di simile al Fusion Disk di Apple su altre piattaforme. Ecco perchè questo articolo è applicabile solo al mondo Mac: non è possibile installare due dischi di natura diversa e creare logicamente un disco unico, con tanto di migrazioni automatiche da parte del sistema operativo di programmi e dati da un disco all’altro, che è proprio il lavoro del Fusion Drive di Apple.
Cosa occorre per un upgrade SSD super economico?
L’obiettivo è quello di fondere un SSD veloce, di piccole capacità e sopratutto ECONOMICO al classico HDD già disponibile sul Mac.
Scelta del disco SSD economico
Faccio una ricerca e trovo subito un modello di SSD che fa al caso mio: ho già avuto modo di testarne il funzionamento con capacità maggiori su computer Windows e non ho avuto alcun problema con questo modello: parlo di un Drevo X1.
Questi SSD sono venduti con diverse capacità e in particolare per questo modello ogni capacità possiede specifiche performance.
Quello più economico è un modello da 60GB che costa circa 30 € nel momento in cui scrivo questo articolo.
Le performance non sono incredibili se paragonate ai modelli più blasonati: scrittura 90MB/sec e lettura 500MB/sec. anche se in realtà come vedremo più avanti durante i test sul Fusion drive ho riscontrato velocità leggermente più elevate.
Queste velocità sono comunque di tutto rispetto se paragonate a quelle dell’originale disco meccanico, davvero ridottissime. E il costo è davvero ridotto all’osso.
Scelta dell’adattatore Caddy per superdrive
Mi occorre inoltre un adattatore Caddy per contenere il secondo disco. Ecco un modello specifico per MacBook pro prodotti fino al 2012, che dispongono di superdrive, e che si può trovare su Amazon a circa 12 euro:
Qual’è il costo dell’upgrade SSD economico?
Quali sono i vantaggi economici e quali le performance della soluzione che propongo in questo articolo rispetto alla soluzione classica con un SSD costoso e performante? Faccio due conti e qualche paragone tra un upgrade classico con SSD Crucial o Samsung da circa 250 GB e il Drevo economico:
Proposta upgrade SSD economica (agosto 2017):
- SSD da 60 GB: circa 30 euro;
- Caddy superdrive: circa 12 euro
Totale: 42 euro
Risultato: Fusion drive di 560GB
Performance: scrittura 150 MB/s, lettura 500 MB/s
_______________
Proposta upgrade SSD classica (agosto 2017):
- SSD da 250/275 GB: circa 90/96 euro (prezzi Amazon);
Totale: 90/96 euro
Risultato: SSD di 250/275 GB
Performance: scrittura 500 MB/s, lettura 500 MB/s
Conclusioni confronto Upgrade SSD classico ed economico:
Economicamente non c’è storia: un SSD di 250 GB costa da solo più del doppio della soluzione Fusion da me proposta; le performance sono differenti ma non crediate ci sia un grosso scarto: in lettura è vero che il Fusion è più lento ma in generale ha prestazioni di tutto rispetto e se consideriamo tutti gli altri fattori come maggiore capacità e costi più che dimezzati… forse l’upgrade SSD economico è una soluzione vincente.
Ecco una tabella comparativa con costi e prezzi di un upgrade SSD con disco unico classico e con disco economico in modalità Fusion Disk:
| Modello SSD |
Capacità | Costo Disco | Costi Extra |
Costo Totale | Velocità |
| Samsung EVO 850 |
250 GB | 90 euro (agosto 2017) |
n/a | 90 euro | scrittura 520 MB/s, lettura 549 MB/s (dichiarata dal produttore) |
| Crucial MX200 |
275 GB |
95 euro (agosto 2017) | n/a | 95 euro | scrittura 500 MB/s, lettura 530 MB/s (dichiarata dal produttore) |
| Drevo | 60 GB (capacità totale Fusion 560 GB) |
30 euro (agosto 2017) |
Caddy superdrive 12 euro | 42 euro | scrittura 150 MB/s, lettura 500 MB/s (testata da me) |
Di seguito un risultato con Disk Speed Test di Blackmagicdesign sul disco Fusion creato in questo articolo.
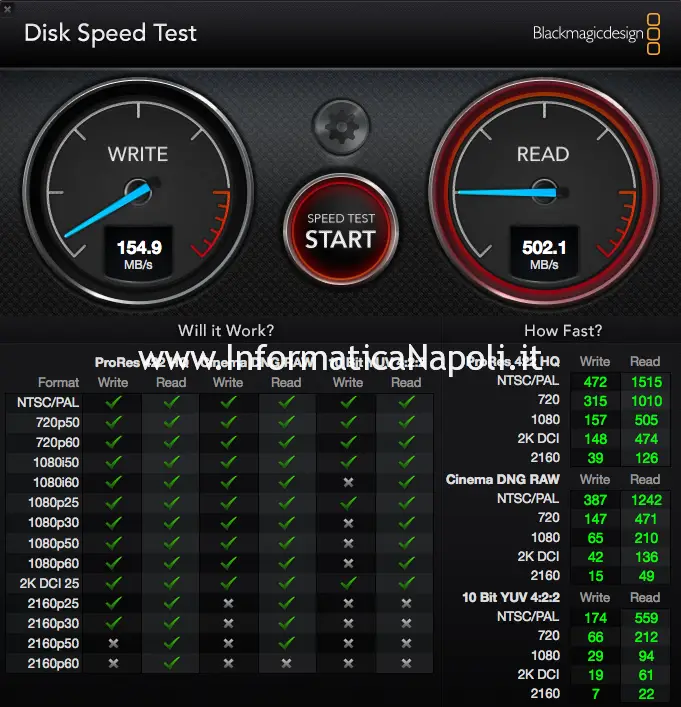
Gli svantaggi della soluzione SSD economica qui proposta:
Ci sono poi gli svantaggi da pesare; alcuni di questi in effetti per qualcuno potrebbero pesare: il primo più evidente è la perdita del superdrive; infatti inserendo un secondo disco con l’adattatore al posto del superdrive, perdiamo l’utilizzo di quest’ultimo. Sono rimasti in pochi ad usare ancora CD e DVD.. ma quei pochi potrebbero risentirne.
E’ possibile rimediare con l’acquisto di un case USB per superdrive: ovviamente c’è la sconvenienza di doversi portare appresso un’altra periferica esterna, senza considerare poi la spesa da sostenere per questo adattatore che costa circa 20€ nel momento in cui scrivo.
L’altro svantaggio meno evidente è un leggero ma comunque più elevato consumo della batteria: il Fusion è pur sempre una soluzione a doppio disco. Due dischi che saranno usati perennemente, a differenza dell’unità superdrive che entrerà in azione solo quando facciamo ad esempio un accesso ad un DVD;
Un altro svantaggio è che il disco meccanico HDD deve essere assolutamente SANO per questo upgrade: prima dell’intervento dobbiamo quindi testarlo con un programma di test apposito tipo TechTool Pro.
Infine c’è la questione affidabilità: a prescindere dalla qualità del disco SSD, la soluzione Fusion essendo composta da due dischi ‘uniti’ è potenzialmente pericolosa; qualora dovesse rovinarsi il disco meccanico questo evento potrebbe compromettere l’intero sistema.
Ovviamente questo è un potenziale problema di tutti i Fusion drive, anche quelli presenti sugli iMac recenti.
Come effettuiamo questo upgrade SSD economico?
Il processo di upgrade si suddivide in quattro parti:
- Backup sistema: potete procedere come vi pare, con un Time Machine (gratis – consigliatissimo), Carbon Copy (prodotto a pagamento con possibilità di prova full per 30 giorni) o Super Duper (prodotto a pagamento) giusto per citare alcune modalità. Se non volete ripristinare un sistema in essere, ma desiderate installare un sistema pulito sul disco fusion, saltate questo passo.
- Upgrade hardware: prevede l’installazione dei due dischi all’interno del MacBook; è la parte più divertente.
- Configurazione Fusion: verrà creata apposita partizione Fusion; alcuni comandi manuali, un pò di pratica con il terminale.. niente di particolarmente difficile, ma neanche facilissimo per chi non mastica i comandi shell da terminale;
- Installazione sistema operativo ex-novo o ripristino Time Tachine.
Backup del sistema attuale
Se volete effettuare upgrade ma lasciare il sistema opertivo così com’è con tanto di dati e documenti, dovete effettuare un backup ad esempio con time machine. Oppure una clonazione con Carbon Copy.
Il ripristino o la clonazione dopo il fusion saranno portati a termine come un comune ripristino o clonazione; la differenza è che al posto del disco di origine il sistema ripristinerà su un disco Fusion.
Per dettagli su backup e ripristino con Time Machine vi invito a cercare apposito articolo su questo sito oppure su Google.
Upgrade Hardware doppio disco SSD HDD
Ora viene la parte più interessante, come creare il Fusion con l’SSD da 60GB e quello meccanico da 500 GB.
Ecco l’SSD Drevo che ho acquistato per questo upgrade:
Questo disco SSD malgrado costi poco (60GB per 30€ ad Agosto 2017) si presenta benissimo: scatola di qualità, disco di bell’aspetto imbustato per benino e nella confezione esce addirittura un adesivo del brand.
La cosa che mi è piaciuta molto è la chiarezza delle info esposte sull’etichetta del disco: chiariscono subito che si tratta di un modello con certe caratteristiche e velocità di lettura e scrittura; vi sembrerà normale e invece non lo è affatto: su molti dischi ‘di marca’ non è riportato da nessuna parte la velocità di lettura e scrittura e comunque non in evidenza come in questo caso.
Apro e chiudo parentesi: di questo marchio Drevo ho provato anche dischi di capacità e velocità superiori; devo dire che vanno bene, non ho mai riscontrato almeno su sistemi Windows grosse differenze con modelli più diffusi. La differenza la vedrò forse con il tempo, diciamo che la garanzia di 10 anni di un Samsung Pro la dice lunga… e le memorie di quest’ultimo sono sicuramente il TOP.. ma questi Drevo non sono male se cerchiamo prodotti più economici.
Procedo quindi con l’apertura del MacBook Pro: i passi esposti sono simili a quelli per upgradare un MacBook 13, 17 o un iMac fino al 2011.
Dopo aver rimosso le viti che fissano il fondo del Mac, la prima cosa che faccio è staccare il connettore della batteria.
Procedo quindi a rimuovere il disco originale. Preferisco inserire nella sede originale l’SSD e spostare il disco meccanico nel vano del superdrive. Di solito la porta SATA del superdrive è meno performante quindi è più adatto a gestire il disco meccanico piùttosto che il veloce SSD. Rimuovo quindi la staffetta che blocca l’Hard Disk e stacco il connettore facendo attenzione a non rovinare il flat.
Dobbiamo rimuovere i 4 perni presenti ai lati del disco per poi rimontarli sull’SSD.
Installiamo l’SSD e procediamo con il prossimo step: rimuovere il superdrive. La prima cosa da fare è scollegare il flat del superdrive; poi dobbiamo probabilmente (dipende dal modello di macbook) smontare una gabbietta che blocca il superdrive, contenente il modulo airport e altri cavetti tra cui quello della webcam e vari cavi delle antenne.
Svitiamo le 3 viti che fissano questa struttura. Due di esse sono agganciate sopra la cerniera del display. Con un pò di manovre dovrebbe essere possibile riuscire a sollevare tutto il blocco; in alcuni casi è necessario scollegare anche i 4 cavi antenna.
Finalmente posso rimuovere le 3 viti che fissano il superdrive e sollevarlo.
Al posto del superdrive monterò un apposito Caddy / adattatore. All’interno devo posizionare l’HDD precedentemente smontato dal MacBook Pro.
Al Caddy devo collegare il flat del superdrive e anche eventuali strutture o staffette esterne prelevandole direttamente dal superdrive. Nella prossima foto ho appoggiato uno sull’altro il cadddy (sopra) e il superdrive (sotto). Vanno spostati sia il connettore sata / flat che un fermo di metallo fissato con due vitine.
Una volta rimontato il Caddy al posto del superdrive posso ricollegare tutti i cavi e connettori come in origine. Ecco come si presenterà il MacBook dopo l’upgrade Hardware:
Ricollego il connettore batteria e richiudo tutto. La parte di lavoro parte Hardware è terminata. Ora passiamo alla configurazione software che prevede la predisposizione del Fusion.
Upgrade Software SSD: creazione Fusion Drive
Ora che abbiamo terminato l’installazione fisica dei dischi dobbiamo procedere con la creazione logica del Fusion drive. Il lavoro di configurazione va fatta manualmente mediante esecuzione di alcuni comandi da terminale.
Non si capisce a questo punto perchè Apple non abbia semplificato il lavoro con una procedura automatica o con qualche opzione da menù: probabilmente ha riservato questo tipo di configurazione solo a esperti.
Inseriamo quindi un disco o pennetta di avvio contenente il sistema operativo che vogliamo installare.
Per la creazione di una chiavetta USB con un sistema recente possiamo seguire uno dei miei articoli qui:
https://www.informaticanapoli.it/come-creare-chiavetta-avvio-el-capitan/
Avviamo il Mac con il tasto ALT premuto e selezioniamo l’unità USB con il sistema Mac OS…
Attenzione: in alternativa possiamo anche usare il macOS recovery da internet. Ecco alcune informazioni sulle combinazioni di tasti possibili.
Dal sito Apple:
E’ possibile instalare versioni diverse di macOS a seconda della combinazione di tasti premuta all’avvio. Tieni premuti i tasti di queste combinazioni subito dopo aver acceso il Mac e rilasciali quando vedi il logo Apple o un globo che gira.
| Comando-R | Reinstalla la versione di macOS più recente che era installata sul tuo Mac, senza eseguire l’upgrade alla versione successiva. |
| Opzione-Comando-R | Esegui l’aggiornamento alla versione di macOS più recente compatibile con il Mac. |
| Maiuscole-Opzione-Comando-R (Richiede macOS Sierra 10.12.4 o versioni successive) |
Reinstalla la versione di macOS in dotazione con il Mac o quella più vicina ancora disponibile. |
_________
Dopo l’avvio del sistema di installazione o del macOS recovery, procediamo per prima cosa ad avviare Utility Disco (o Disk Utility se vi parte un setup in inglese).
Da Disk Utility possiamo vedere chiaramente lo stato dei due dischi: un Drevo da 60GB e l’originale Toshiba da 500GB.
A questo punto chiudiamo Disk Utility e sempre dal meù “Utility” selezioniamo “Terminale” e digitiamo la seguente stringa:
diskutil list
Otteremo una schermata simile a quella che vedete qui sotto che ho scattato durante una creazione di un Fusion su un mac differente.
Gli hard disk del Mac sono contraddistinti da /dev/disk#.
Annotiamoci il numero degli hard disk che desideriamo “fondere”, nell’esempio /dev/disk0 è l’SSD e /dev/disk2 l’hard disk tradizionale.
Creazione di un CoreStorage logical volume group
Digitate nel Terminale la seguente stringa, prestando attenzione a sostituire /dev/disk0 e /dev/disk2 con i numeri degli hard disk che desiderate “fondere”:
diskutil coreStorage create FUSION /dev/disk0 /dev/disk2
Dopo qualche minuto d’attesa, otterrete una schermata come quella che vedete riprodotta sotto, con il mouse copiate il codice alfanumerico “Core Storage LVG UUID” evidenziato in azzurro (che sarà ovviamente diverso nel vostro caso):
Creazione Fusion Drive
L’ultima stringa da digitare per creare il Fusion Drive è la seguente (come anticipato, il codice alfanumerico “Core Storage LVG UUID” in azzurro è differente e dovrete incollarlo dopo averlo copiato come indicato al punto precedente).
La sintassi del comando è:
diskutil coreStorage createVolume lvgUUID type name size
Nel nostro esempio:
diskutil coreStorage createVolume 6336C81-47F2-4635-878F-C64EF0E103D1 jhfs+ "Macintosh HD" 100%
Per verificare il buon esito dell’operazione chiudiamo il Terminale e rieseguiamo Disk Utility.
Se tutto è andato per il verso giusto nella schermata del Disk Utility troveremo un unico disco Fusion al posti dei due precedenti. Il disco Fusion è stato creato con successo!!
Installazione sistema operativo
Dopo la creazione del Fusion Drive non rimane che installare il sistema operativo selezionando l’opzione di reinstallazione (esempio: “Reinstalla Sierra”) dalla schermata di macOs recovery. Al momento dell’installazione dovete selezionare il Fusion Drive che ora si chiama Macintosh HD.
Ripristino dati da Time Machine o dall’ultimo backup software
Ultimo passo è il ripristino dell’ultimo Time Machine oppure dal backup precedentemente eseguito mediante SuperDuper o Carbon Copy: in questo caso per il sistema non farà differenza se il disco sarà un Fusion o un disco normale, la procedura di ripristino è la stessa.
Godetevi il vostro SSD economico!
Alla fine della giostra avrete un mac che godrà di velocità eccezionali e spazio sul disco veramente abbondante. E il portafogli non ne avrà risentito!
Giusto per farvi un esempio: per l’accensione il mac con il solo disco meccanico impiegava circa 1 minuto per arrivare al desktop…. ora lo stesso sistema riportato sul Fusion Drive con il Drevo e lo stesso disco meccanico, impiega 10 secondi!!!
Una soddisfazione direi.
______
Per info, contatti o preventivi su upgrade SSD del vostro mac contattatemi!
Carlo 393.593.35.22 | assistenza@informaticanapoli.com