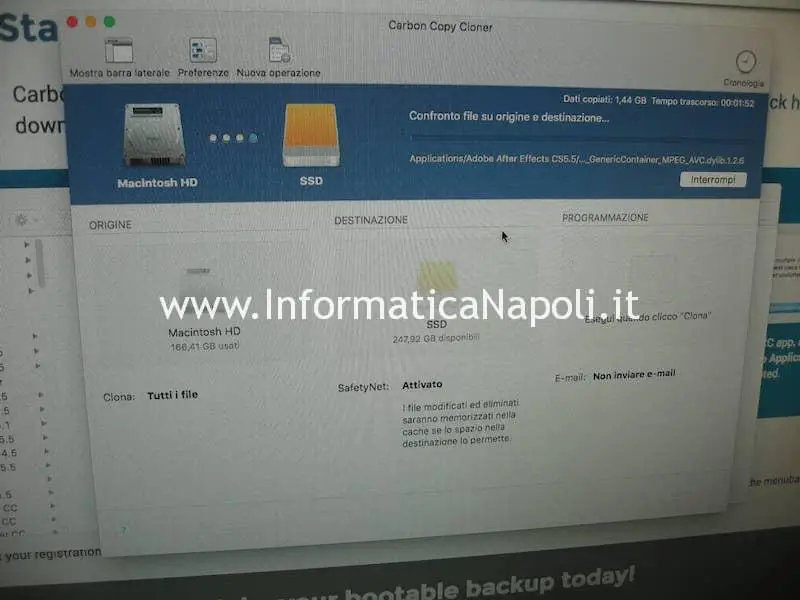In questo articolo mostro come sostituire un hard disk, anzi per la precisione come effettuare un Upgrade con doppio disco SSD su un Apple Mac Mini siglato A1347. Se dovete effettuare un aggiornamento con aggiunta di SSD su Apple Mac Mini A1347…. continuate a seguire questo articolo!
Questa procedura è uno dei passi per trasformare il vosto MacMini in un MacMini Server. Leggete il mio apposito articolo per avere informazioni sulla conversione del MacMini in MacMini Server.

Modello:
Apple Mac Mini A1347
Dettagli:
Upgrade doppio disco SSD Apple Mac Mini A1347
Il modello che tratto in questo articolo è un Mac Mini A1347, un modello di qualche anno fa che è ancora molto apprezzato poichè rispetto ai modelli recenti, che montano RAM saldata su scheda madre, permette ancora di effettuare un upgrade di dischi e RAM utilizzando hardware classico.
Questo modello tra l’altro ha la caratteristica unica di poter montare due hard disk in formato 2.5 pollici: per il secondo disco tuttavia bisogna acquistare un apposito kit comprendente flat/connettore. Costa pochissimo e si trova su eBay o Amazon.
Il cliente che mi ha consegnato questa macchina mi ha chiesto di aggiungere un SSD al disco HDD classico di origine, effettuando una clonazione del sistema attuale.
La prima cosa che faccio per questo Mac Mini è quindi clonare il disco montato in origine su un SSD Crucial connesso esternamente con un cavetto USB.
Ho deciso di effettuare la clonazione come primo step ancora prima di aprire la macchina perchè ho pensato che fare una copia dei dati prima di lavorare sul disco di origine è sempre cosa buona.
Per questo scopo ho utilizzato un classico: Carbon Copy Cloner. Fa bene il suo lavoro e permette di essere utilizzato in tutte le sue funzionalità ma per un periodo di prova limitato.
Il kit per secondo disco l’ho acquistato su Amazon ed ecco ciò che mi è arrivato:
Il kit per installare il secondo HDD (o SSD) sul Mac Mini A1347 è formato dal flat, un attrezzo in plastica per sollevare i flat, alcune viti di fissaggio e un attrezzo a forma di U per far scorrere la scheda logica durante la sua rimozione.
Iniziamo ad aprire questo Apple Mac Mini A1347. L’installazione di per sè sembra semplice ma in realtà non lo è perchè l’apertura di questa macchina nasconde qualche insidia. E’ facile infatti rovinare alcuni connettori e flat durante il dissassemblaggio dei vari componenti quindi è consigliabile – se non si è molto pratici – di far aprire e smontare il Mac Mini da qualche esperto o far effettuare il lavoro in laboratorio (… vabbè quì rischio di sponsorizzarmi…).
Andiamo avanti: ribalriamo il Mac Mini e ruotiamo di poco la grossa plastica circolare nera, giusto per sbloccarla, poi rialziamola aiutandoci con qualche strumento in plastica.
Ecco cosa ci si presenta una volta rimosso il coperchio: ventolina, moduli RAM e griglia di metallo bucherellata (che fa da l’antenna Wi-Fi). In primo luogo non si vede alcun componente elettronico nè parte hardware nè quantomeno Hard Disk.
Ma l’hardware c’è: è solo nascosto. Ma iniziamo a smontare qualcosa: partiamo dal rimuovere le viti che fissano la ventola, senza staccarla completamente.. Prima vitina..
…seconda vitina..
Sollevo delicatamente la ventola senza rimuoverla poichè c’è il connettore è ancora collegato alla scheda madre. Dobbiamo stare molto attenti a non rovinare il cavetto, il connettore maschio o la piccola presa; quest’ultima si rovina facilmente e se si strappa è un vero problema ricostruirla. Attenzione quando sollevate lo spinotto!!
Per sganciare lo spinotto dallo giunto si deve sollevare verso l’alto: mi aiuto solitamente di un piccolo strumento in plastica che infilo sotto e che con un pò di leva permette di sganciare lo spinotto con tutta sicurezza.
Quindi… ventolina via!
Prossimo step, rimuovo la grata metallica. Svito le 4 viti che fuoriescono da essa. Note: le due viti più centrali in realtà sono collegate all’hard disk… quindi massima delicatezza.
Quando solleviamo la grata in alluminio stiamo nuovamente attenti: essa è collegata con un cavetto alla schedina AirPort; sganciamo il connettore aiutandoci con una pinzetta.
Sotto un primo piano del connettore da sganciare…
Proseguiamo. Nella prossima foto, sulla destra vestito di nero troviamo l’hard disk.. L’SSD dovremo infilarlo sotto di esso.. ma non possiamo operare direttamente in quel vano; per farlo purtroppo dobbiamo smontare TUTTO.. Prossimo step è quello di rimuovere una mezzaluna di plastica che copre anche il flat dell’hard disk.
Rimuoviamo una vitina e via!
Nella prossima foto indico il flat dell’hard disk bloccato dalla paratia in plastica
Provvedo a staccare la parte in plastica estraendola dalla scocca.
Ora possiamo rimuovere una delle due viti che bloccano la scheda logica nella scocca..
Con il solito strumento in plastica sollevo delicatamente il connettore del flat Hard Disk….
Rimuovo poi la seconda vite che blocca la scheda logica…
Per estrarre la scheda logica dalla scocca bisogna inserire qualche attrezzo, come due cacciaviti o un apposito strumento ad U, in due fori presenti nella scheda logica: poi si spinge la scheda verso l’esterno. Uso lo strumento ad U uscito dalla confezione…
Infilo lo strumento negli appositi fori….e tiro la scheda verso l’esterno solo di pochi millimetri: di più non devo poichè essa è ancora collegata da alcuni flat e cavi.
Il verso di spinta è verso l’esterno: guardando la prossima foto si deve spingere verso il basso.
Una volta smossa un pò la scheda possiamo rimuovere altri connettori ancora collegati. Il prossimo, da me indicato, è uno di quelli più delicati: vale la stessa considerazione del connettore della ventolina solo che questo è ancora più delicato… facile sfilare i fili dai fori quindi fate molta molta attenzione!!
Qui uso la punta in plastica… più facile considerando la posizione del connettore femmina.
Ce la posso fare…. con delicatezza…
Spinotto sganciato…senza alcun problema…
L’altro connettore da staccare è quello indicato e cioè quello del connettore di alimentazione. L’alimentatore su questa macchina è esterno alla scheda logica ed è di formato rettangolare.
Anche questo spinotto l’ho staccato…
Ora che abbiamo liberato la scheda logica da qualsiasi collegamento possiamo estrarla dalla scocca.
Finalmente possiamo estrarre anche l’Hard Disk…
Rimuovere l’hard disk però non basta: per configurare il doppio disco su questa macchina occorre infatti estrarre tutta la parte di scocca in plastica a cui si dovrà avvitare il secondo disco.
Per rimuovere la gabbietta in plastica occorre ancora uno step fastidioso: dobbiamo prima rimuovere l’alimentatore rettangolare presente sul lato. Esso è bloccato da alcune viti e dalla presa di alimentazione che – ruotando – lo incastra.
Rimuoviamo le viti che fissano la gabbietta alla scocca metallica.
Questo nella prossima foto è il connettore di alimentatore che deve essere ruotato per sbloccare l’alimentatore; ma esso stesso è bloccato da un piccolo fermo metallico che va tirato verso sinistra.
Rimuovo la linguetta aiutandomi con una pinzetta.
Dopo la rimozione della linguetta devo ruotare il connettore verso sinistra….
Sfiliamo l’alimentatore..
Un primo piano dell’alimentatore…
A questo punto non resta più nulla da smontare…e possiamo estrarre finalmente la gabbietta degli hard disk.
Ecco la gabbietta su cui dovremo montare il secondo disco.
Nella seguente foto ho disposto tutti i componenti sul tavolo: la gabbietta, il flat, quattro gommini ed il kit di viti..
I gommini vanno inseriti nei fori; perni e viti vanno applicati sul secondo disco in modo che sia incastrato nella gabbietta.
Ecco una foto con i gommini inseriti nei fori…
Avvitiamo le due vitine e i due piccoli perni al secondo disco che andrà incastrato nella gabbietta: nel mio caso ho installato l’SSD come secondo disco e dopo aver fatto una clonazione dal disco originale ho configurato il disco a stato solido come disco primario di boot.
Quindi nel mio caso l’SSD l’ho inserito nella gabbietta e ad esso ho applicato il secondo flat arrivatomi con il kit: tuttavia siete liberi di scegliere l’ordine e la posizione dei vostri dischi.
Preparo l’SSD, lo fisso alla gabbietta e inizio la fase di riassemblaggio, seguendo tutti i passi conclusi fino ad ora ma al rovescio.
Il disco SSD che ho montato in questo articolo è un SSD della Crucial: un ottimo prodotto con elevate caratteristiche tecniche e ottimo rapporto performance/prezzo.
Installo il disco e procedo a rimontare il tutto come in origine, facendo sempre attenzione a non rovinare alcun componente.
Rimonto tutti gli spinotti e connettori come in origine…
Durante la reinstallazione dell’alimentatore dobbiamo stare attenti ad un cavetto: come vedete nella prossima foto, il cavetto di alimentazione che prima aveva spazio ora dovrà essere spinto con delicatezza negli spazi laterali poichè tra i due dischi non dovrà esserci spazio nè alcun cavo.
Posizioniamo e schiacciamo con delicatezza i cavetti neri senza rovinarli..
Fissiamo tutti gli spinotti con la stessa cura con cui li abbiamo sganciati…
Il flat del decondo disco dovrà essere posizionato nel connettore predisposto: tuttavia bisogna dargli un minimo di forma flettendolo verso il basso come faccio io nella prossima foto; questo sempre perchè dovrà essere posizionato l’altro disco sopra e quindi non deve esserci alcuno spessore.
Ecco una foto del risultato finale…
Infine inseriamo il disco principale inserendolo con delicatezza, senza mai forzare.
Il disco di origine deve calzare perfettamente… gli spazi sono davvero minimi. Se qualcosa non entra bene o non convince non forziamo!! Sicuramente abbiamo sbagliato qualcosa, facciamoci carico di pazienza e rismontiamo..
Fissiamo le viti e richiudiamo la macchina…
Riagganciamo il cavo dell’antenna..
Ricordiamoci che le due viti sopra la piastra forata devono entrare nei fori dell’hard disk: quindi procediamo con calma…
Ci siamo quasi… abbiamo quasi terminato…
Rimontiamo la ventolina…
..fissiamo lo spinotto della ventola..
Risultato finito…
… resta solo il coperchio…
Colleghiamo ora tutti i cavi e accendiamo il nostro Apple Mac Mini A1347…
Non ci resta che installare il sistema operativo sull’SSD… oppure effettuare una clonazione dal vecchio disco al nuovo a stato solido… poi testiamolo un pò….
In questo caso non devo fare altro perchè ho già fatto una clonazione del disco HDD–>SSD all’inizio..
Risultato??
L’upgrade 2 dischi HDD e SSD dell’ Apple MacMini A1347 è andato a buon fine!!
Se avete anche voi necessità di aggiornare il vostro Apple Mac Mini o cercate un’ assistenza Apple contattatemi per un preventivo o anche per una richiesta di aiuto!